5 Simple Ways to Fix Windows 10 Alt Tabbing Itself
Restart your computer in clean boot


4 min. read


Updated January 4th, 2024


Published January 3rd, 2024
Readers help support Windows Report. When you make a purchase using links on our site, we may earn an affiliate commission.


Read the affiliate disclosure page to find out how can you help Windows Report effortlessly and without spending any money. Read more
Key notes
- To fix the Windows 10 Alt tabbing itself issue, disable task from the Task Scheduler, uninstall unwanted apps, or update/reinstall keyboard and graphics drivers.
- Keep reading to learn the detailed steps.
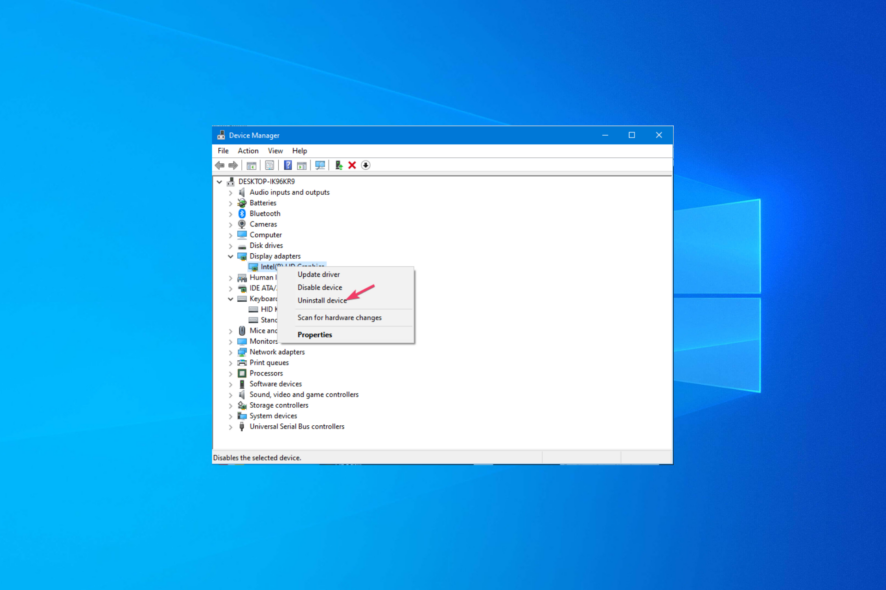
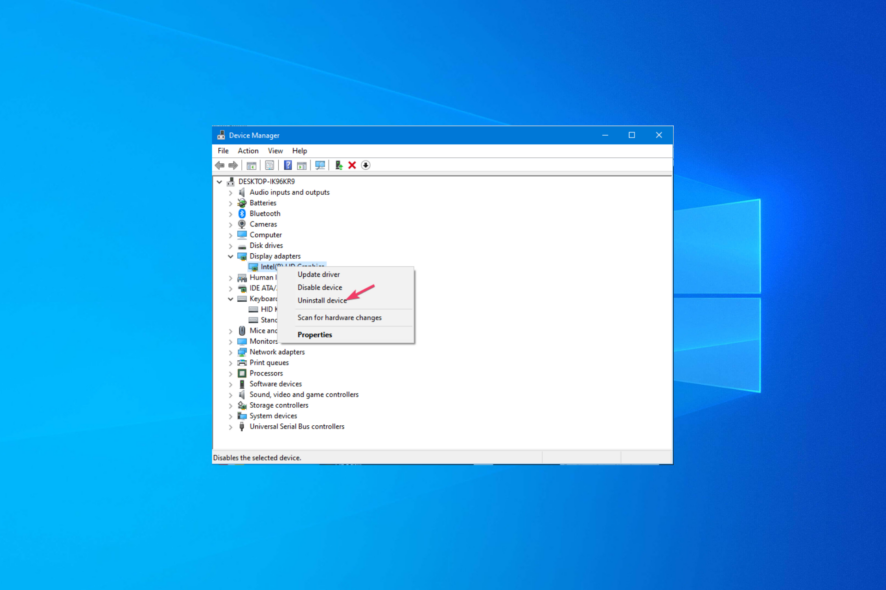
Some of our readers have reported Windows 10 Alt Tabbing itself issue while trying to return to the desktop or accessing an app.
Why does Windows 10 keep Alt-Tabbing itself? The issue could occur due to faulty keyboard keys, third-party software interference, scheduled tasks, or outdated keyboard/graphics drivers.
How can I fix the Alt-Tabbing issue on Windows 10?
Before we go to the advanced fixes to resolve the Alt-Tabbing issue, here are a few preliminary checks you should do:
- Unplug the keyboard, then plug it back again, or use a different one.
- Restart your computer, run a malware scan, and ensure your Windows version is up to date.
- Uninstall unwanted apps to avoid interference.
1. Disable a task in the Task Scheduler
- Press the Windows key, type task scheduler in the search box, and click Open.


- From the left pane, navigate to this path:
Task Scheduler LibraryMicrosoftOffice - Locate OfficeBackgroundTaskHandlerRegistration, right-click the task, and choose Disable from the context menu.


Also, check other tasks related to your device manufacturer apps, right-click them one by one, and select Disable.
2. Restart your PC in a clean boot environment
- Press Windows + R to open the Run dialog box.


- Type msconfig and click OK to open the System Configuration window.
- Go to the Services tab, place a checkmark next to Hide all Microsoft services, and then click Disable all.


- Now switch to the Startup tab, and click Open Task Manager.


- Select the Enabled items one by one and click Disable.


- Close Task Manager and click Apply and OK on the System Configuration window.
- Click Restart.


This will start your computer with a minimal set of drivers and startup programs. Now, try restarting the programs & startup apps that you stopped one by one to identify and isolate software conflicts & troubleshoot startup problems.
Once done, don’t forget to reverse-engineer the steps to start your Windows normally. Performing clean boot could also help you fix the games keep Alt Tabbing by themselves; read this guide to learn more.
3. Edit the AltTabSettings registry entry
- Press Windows + R to open the Run window.


- Type regedit and click OK to open the Registry Editor tool.
- Navigate to this path:
ComputerHKEY_CURRENT_USERSoftwareMicrosoftWindowsCurrentVersionExplorer - On the right pane, locate AltTabSettings. In case you don’t find it, right-click Explorer, then select DWORD(32-bit) Value, and name it AltTabSettings.


- Once the value is created, double-click it, change the Value data to 1, and click OK.


- Restart your computer to let the changes take effect.
4. Update/reinstall the graphics and keyboard driver
- Press Windows + R to open the Run window.


- Type devmgmt.msc and click OK to open the Device Manager app.
- Go to the Display adapters category and click it to expand.
- Right-click the graphics driver and select Update driver.


- Select Search automatically for drivers.
- Next, navigate to the Keyboard category and follow steps 4 and 5 to update it.
In case there are no updates available, try reinstalling the driver by using the following steps:
- Again, go to the Display adapters category and click it to expand.
- Right-click the graphics driver, and select Uninstall device.


- Once uninstalled, click Action, then select Scan for hardware changes to reinstall the driver.


- Now, reboot your computer. Follow the same steps to reinstall the keyboard driver.
Updating or reinstalling the graphics driver can also help you fix the screen goes black when you press the Alt + Tab issue; read this guide to learn about other solutions.
Here’s how to safely update your drivers:
- Download and install the Outbyte Driver Updater app.
- Launch the software and wait for the app to detect all incompatible drivers.
- Now, it will show you a list of all faulty drivers to select the ones to Update or Ignore.


- Click on Update & Apply Selected to download and install the newest versions.
- Restart your PC to ensure the applied changes.
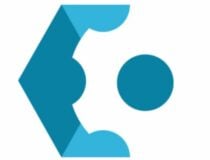
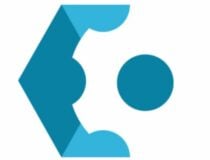
OutByte
Keep your GPU in a flawless state without worrying about possible driver issues.
Disclaimer: You may need to upgrade the app from the free version to perform specific actions.
5. Repair the system files
- Press the Windows key, type powershell, and click Run as administrator.


- Type the following command to repair the system files and hit Enter:
SFC /scannow - Copy & paste the following command to clean the image file and press Enter:
Repair-WindowsImage -Online -RestoreHealth

- Once the command is executed, restart your computer.
If nothing worked for you, you might have to reset your computer to the default settings to fix the Windows 10 Alt Tabbing itself issue.
In conclusion, to fix the Alt Tabbing itself issue, first, check your keyboard for damage, then ensure the device drivers are updated and there are no unwanted tasks scheduled in the Task Scheduler app.
In case you are facing the ALT-TAB is not working issue, it could be due to incorrect system settings or problems with the keyboard.
Did we miss a step that helped you fix the issue? Don’t hesitate to mention it in the comments section below. We will happily add it to the list.



















