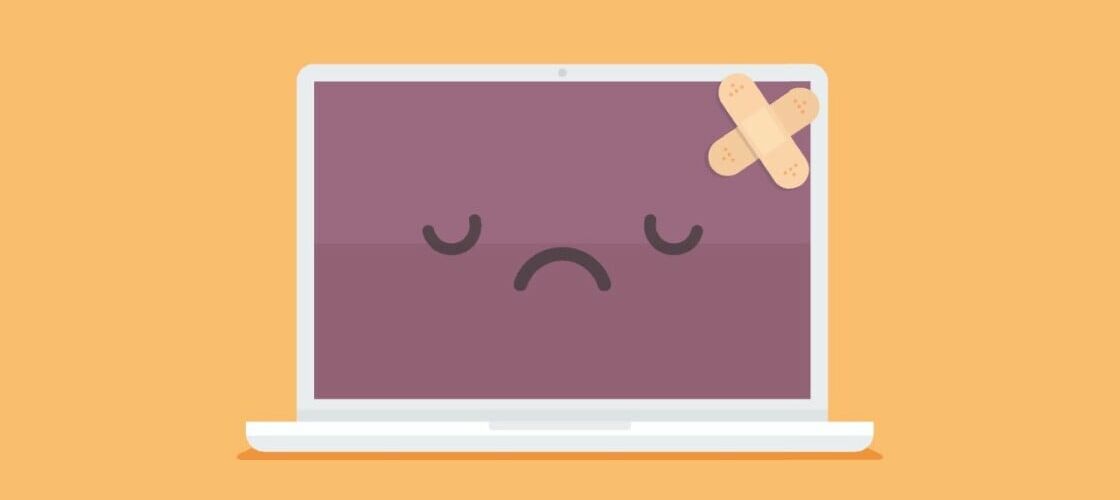Nothing lasts forever—especially tech—but your computer can last you quite a few years if you treat it well. If your laptop tends to break down earlier than you feel it should, there’s a chance you are the one that is helping it along to an early demise with some especially bad habits.
Here are some of the worst things you can do to a PC without even realizing you’re doing anything wrong.
1. Disregarding Overheating Problems

Heat is your computer’s mortal enemy. If your computer gets too hot, the processor may slow down, throttling itself to keep temperatures reasonable, or even shutting down completely. Running at high temperatures for extended periods can also reduce the lifespan of your processor, fans, and battery—not to mention make your computer loud and sizzling to touch.
For desktop computers, the solution is pretty simple: Make sure your case has adequate airflow, with enough vents and fans to keep cool air moving through the components. Keep it out of tight cabinets and other spaces that trap heat. You probably want to clean out the dust once in a while with an electric duster (more on that below).
Laptops, on the other hand, require a bit more care. Their portability leads to a lot of bad habits, like putting it on a blanket or other plush surface. This blocks airflow under the laptop, and potentially through the laptop (if the blanket covers the fan vents).
When possible, use your laptop on a flat surface (where the rubber feet usually raise it up off a desk), or at least make sure your lap is free of blankets and other things that can block airflow. Lap desks are a good way to ensure things stay cool.
Other than that, the same rules apply to laptops as desktops: Don’t leave it in hot places (like a car on a sunny day) and blow out the dust once in a while. If you’re overclocking, take extra care to watch those voltages and temps. It’s also always a good idea to monitor CPU temperature just in case.
2. Letting Dirt, Dust, and Liquids Run Wild

All computers accumulate some dust over time, heating up the components and making those fans work harder. While cleaning it regularly can help, you also want to prevent stuff from getting into your computer in the first place.
For example, cigarette smoke and pet fur will exacerbate those problems, and putting your desktop PC on the floor will ensure more of that dust, hair, and debris will get sucked into the intake. And if you have carpet on your floor, you could be blocking the power supply’s intake fan. Keep your computer on a desk or other riser, if at all possible, and make sure there are filters on your intake fans.
You also want to avoid eating and drinking near your PC, or at least take some care when you do. Getting crumbs in your keyboard is not only disgusting, but it can damage the switches or make certain keys harder to press. And I’m sure you have heard enough horror stories about people spilling coffee on their laptops, which can straight up destroy it.
Even well-intentioned moves, like cleaning your screen with Windex, can introduce liquid where it shouldn’t be (also, Windex is too harsh for your monitor). Spray your gentle screen cleaner on a microfiber cloth, not on the screen, and don’t go crazy—a little goes a long way.
3. Handling Your Laptop Carelessly

While desktops have the luxury of sitting comfortably in your office, laptops are subject to all sorts of abuse. And the more you abuse it, the more likely you are to damage something.
I have seen people pick up laptops by the display, open the hinge from one side with way too much force, and toss their PC onto the couch from the other side of the room! I have even seen people use closed laptops as a coaster for their drink! This kind of treatment could leave you with a worn-out laptop hinge or a crack in the casing.
But if your laptop has a traditional spinning hard drive instead of an SSD, tossing or shaking the computer—especially if the drive is active at the time—can cause its head to dislocate or touch the surface of the disk. It isn’t common, but if that happens, you are going to have a bad day, especially if you have not backed up your data.
Your laptop is an expensive piece of property, so it’s important that you treat it as such.
4. Mismanaging Your Old Battery

Just because your laptop’s battery starts with “eight hours of battery life” doesn’t mean it will stay that way forever. Batteries degrade over time—you may get eight hours on a full charge when you first buy it, but after a few years, that may degrade to six or seven hours.
There is no escaping this decline, but you may be degrading it faster than necessary if you always run your laptop down to 0%. Follow our tips for better battery management, and check out the battery health report in Windows to keep track of your battery’s charge history.
To prolong your battery’s long-term health, it’s best to perform shallow discharges, and recharge it frequently. Don’t over-stress about this—if you happen to be on a plane and need to work, an occasional discharge won’t kill your battery—but over time, it’s best to err on the side of charging regularly than running it down to empty.
You should, however, stress out if your battery is swollen. If your battery is bulging so much that it’s pushing against the case of your laptop and creating a gap between the panels, you need to stop using your computer immediately and (safely) replace the battery, lest you encounter an explosive failure. (Here’s more on that.)
When you replace the battery, don’t buy a cheap knockoff from eBay; buy it from the manufacturer or a respected third-party store. Low-quality batteries will, at best, not hold a charge very well, and at worst, can be dangerous. The same goes for third-party chargers—just stick to the manufacturer’s official offering or, in the case of laptops that charge over USB-C, a certified USB-PD charger.
5. Disregarding Electrical Safety

Your PC draws a sizable amount of power, and it’s susceptible to damage from power surges—small, temporary increases in voltage coming through the power line. These can happen after power outages, from turning on another high-power device in your home, or because of an unreliable power grid in your city.
The power supply inside your PC includes some basic surge protection, but you will get longer-lasting protection from a dedicated surge protector. Note that this is different from a power strip, which provides multiple outlets without the protection from surges.
Be sure to replace it every three to five years, since that protection wears out over time—if yours is old, there’s a good chance it’s offering zero protection. Keep in mind that surge protectors will not protect against high-voltage spikes (like lightning), but it can protect you from smaller surges and extend the life of your PC.
If you have a few more dollars to spend, you might even want to get an uninterruptible power supply (UPS). This device contains a battery backup that prevents your PC from losing data during a sudden power outage.
Laptops require a bit more care due to their portability. While a desktop’s power cable sits stationary for years at a time, your laptop cable goes with you everywhere, subject to kinking, hard yanks out of the wall, and other mishandling. This can not only make the cable unreliable, it can pose a fire hazard, so always pull the charger out of the wall from the plug, not the cable.
6. Stressing the Cables and Ports

While damaging a USB port or cable isn’t as dangerous as mishandling the power adapter, it can still cause avoidable damage to your computer. This may seem obvious, but don’t force cables into ports if they aren’t sliding in properly (I once knew someone who forced a USB cable into a FireWire port and broke both).
Similarly, if you leave something plugged in, take care not to bend it. If you have a flash drive in your laptop’s USB port, using your laptop cross-legged may bend the flash drive, damaging either the drive, the port, or both. And with USB ports at such a premium on today’s laptops, you definitely don’t want to ruin one of them.
The same goes for your cables. If you constantly make sharp bends back and forth, you are more likely to break the connection inside, which can render the cable finicky or useless. Keep them away from hungry children and pets who might chew through the plastic, and when you coil them up, avoid wrapping them too tightly. Thankfully, a damaged cable is cheap to replace compared to your PC, but why waste money when you don’t have to?
7. Browsing the Web Unprotected

Contrary to popular belief, “common sense,” while very valuable, should not be your only malware protection. Even legitimate sites can become infected with malware, passing those problems on to you, so browsing carefully won’t always save you. Instead, you need to use antivirus on your computer.
Thankfully, Microsoft’s built-in Windows Defender feature has become quite good, after a few years of sub-par ratings. Just leave it on and let it do its job. If you want extra protection, Malwarebytes Anti-Malware is a bit more aggressive with its protection, and I’ve found that it catches a lot of stuff that Chrome and Windows Defender miss.
The free version is good if you just want to run an occasional scan, but the paid version includes always-running anti-exploit features that block potentially harmful sites before they make it to your screen. When used in conjunction with a traditional antivirus like Windows Defender, you will be pretty well set on protection.
On top of that, other basic security practices still apply: Keep your software up to date (both Windows and the programs you run), use a good password manager (instead of using the same password on every site), and learn how to spot phishing scams. Don’t pirate software (which often contains malware) and keep your home Wi-Fi secure with a WPA2 password.
It may seem trivial, but a bad piece of malware or ransomware can cause you a world of hurt, so check out our guide to staying secure online for more tips.
Like What You’re Reading?
Sign up for Tips & Tricks newsletter for expert advice to get the most out of your technology.
This newsletter may contain advertising, deals, or affiliate links. Subscribing to a newsletter indicates your consent to our Terms of Use and Privacy Policy. You may unsubscribe from the newsletters at any time.
Your subscription has been confirmed. Keep an eye on your inbox!
Sign up for other newsletters
“Tech Bargains Galore: Where Innovation Meets Affordability!”