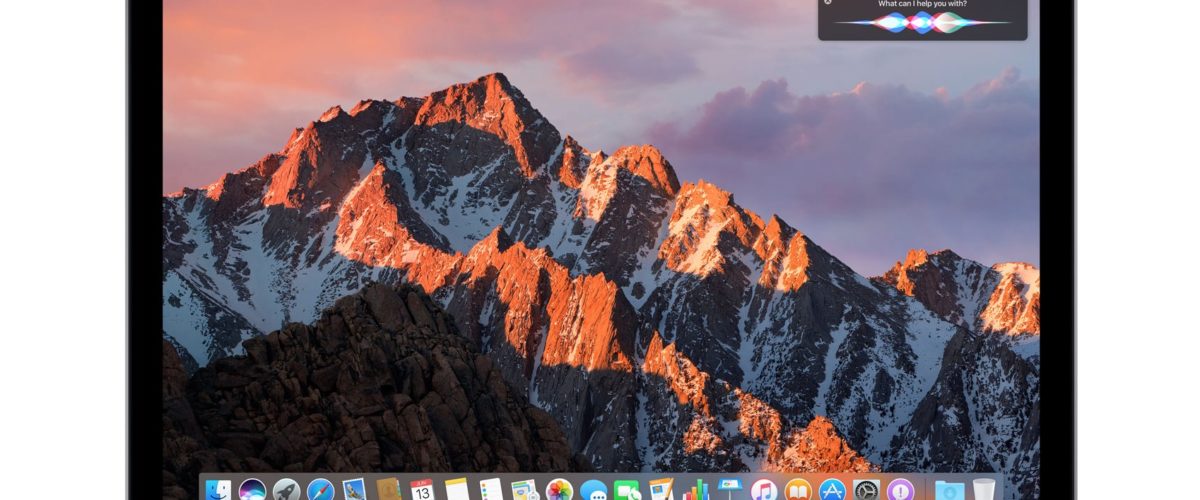macOS Sierra has many new features and enhancements, some of which are significant and others that are more minor yet still nice to have. We’ve picked a handful of features new to macOS Sierra that you’re sure to enjoy and actually use, read on and check them out.
Obviously you’ll need to have installed macOS Sierra to have access to these features.
1: Siri on the Mac
Siri is now on the Mac, which is perhaps the most obvious new feature in Sierra, and it’s pretty useful too! You can access Siri from the menu bar item by clicking the colorful icon in the corner in the top-right corner of the screen, or by clicking on the big Siri button in the Dock.


You can ask Siri on the Mac to get the weather, who directed a movie, send a message, get playtimes for sports events, find recently worked on documents, and so much more. Most of the Siri commands work the same as what’s available on iPhone and iPad, so view this giant list of Siri commands to get some ideas if you’re new to the virtual assistant, and many of the type of queries you’d enter into Spotlight you can also ask of Siri.
2: Picture in Picture Web Video
Picture in Picture mode allows you to have a floating video playing on the screen, offering a more minimalist viewing window for watching a web video or movie without having to have an entire Safari or Netflix window open.


To access Picture in Picture (PIP) web video, simply right-click on a playing web video and choose “Enter Picture in Picture” (for YouTube, right-click twice) and the video will pop-up in a little PiP window that you can drag around on screen.
This feature is also available on the iPad, and older versions of Mac OS can get Picture in Picture with an app called Helium.
3: Cross iOS-to-Mac (and Vice Versa) Clipboard
The new Mac-to-iOS and iOS-to-Mac clipboard is incredibly useful, it allows you to copy and paste between a Mac and an iPhone, or an iPhone and an iPad, and then back to a Mac, and any other combination you can imagine. The copying/pasting is done seamlessly through iCloud and works quite well, just copy on one location, paste in another, it just works.


In order to use the cross Mac-to-iOS clipboard, you’ll need to be sure the devices you wish to use it with are using the same Apple ID with iCloud enabled, have Bluetooth enabled, have Handoff enabled, and they will need iOS 10 (or later) on the iPhone or iPad, and you’ll need macOS 10.12 (or later). Meeting those basic requirements is essential to use the great clipboard feature.
4: Storage Recommendations & Optimization
MacOS now includes a feature which can help to discover where your disk space has vanished too. You’ll see how much space Applications, Documents, iTunes, Mail, Photos, Trash, other users, System, and other items found in the file system take up.


Go to the Apple menu and choose “About This Mac” and then visit the “Storage” tab. Next to your primary Macintosh HD, you’ll see a “Manage” button, which is how you access the new storage optimization screen.
You’ll also find options to store stuff in iCloud (highly recommend having a very fast and very stable internet connection if you use this feature), reduce clutter, empty trash automatically, and to optimize storage by ditching old iTunes crud.
The Utility is kind of like a simpler version of OmniDiskSweeper or DaisyDisk, but it’s built into macOS and doesn’t require any downloads.
5: Logging in with Apple Watch
If you’re a Mac user who also has an Apple Watch, you can quickly log in to your Mac with your Apple Watch by doing nothing but wearing it and waking the Mac from sleep.


You’ll need to have Apple ID two-factor authentication enabled to gain access to this feature, then just be sure it’s checked in the Security preference panel on the Mac.
6: Keep Folders on Top with Finder Sorting
Have you ever wished you could have folders on the very top of a directory listing when using Finder List view? Finally you can, if you use the “name” sorting element anyway. This is a small feature but it’s surprisingly useful, and something that many of us have been wanting for ages.


You can find this setting in the Finder > Finder menu > Preferences, it will be under the “Advanced” options.
7: iMessage Link Previews
Your friend sends you a URL in iMessage without a description… do you click to find out what it is? Is it SFW or NSFW? Do you ignore it? Or do you ask for a clarification on what you’re about to dive into? This scenario happens often, but now with macOS Sierra the Messages app will attempt to render a little link preview for any URL pasted into and sent in Messages for Mac.


Now you can wonder no more, with the URL message preview you’ll at least have some idea of what you’re about to click. Phew! This great little feature also exists in iOS 10.
–
Do you have any favorite macOS Sierra features? Let us know in the comments.