Microsoft has hidden some tools and functions in Windows 10 and 11 and switched them off by default. We will introduce you to these gems and show you how to activate them to unlock additional functions in the Home editions.
Not all functions of the operating system can be used, or so it seems. In fact, they are there, but they are deactivated by Microsoft by default, so you have to switch them on first. One example is Spotlight for configuring the lock screen.
Beautiful Spotlight images for the lock screen
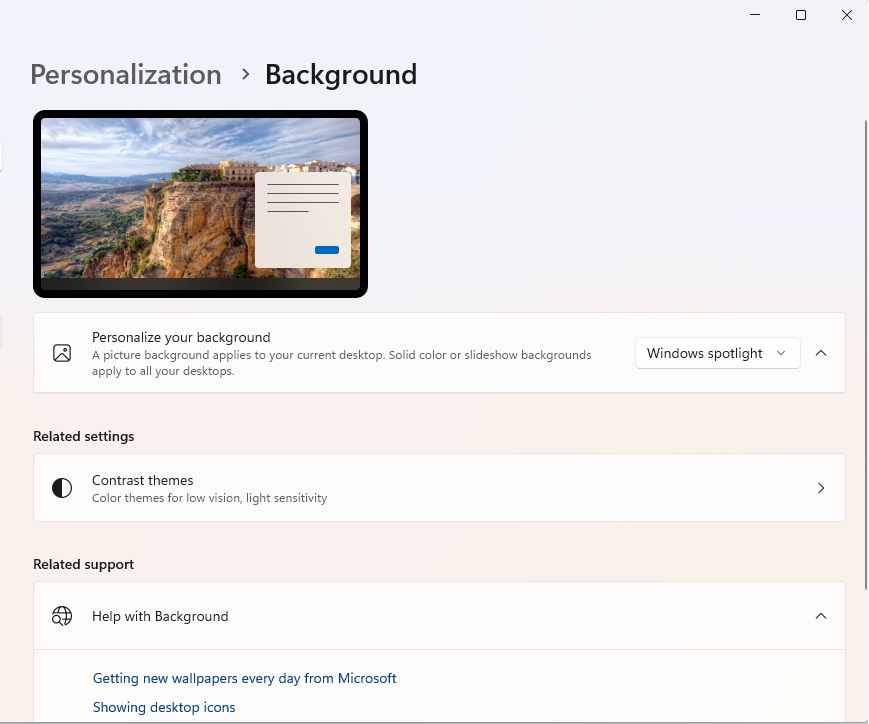
Foundry
Open the Settings app with the Windows + I key combination and go to Personalization > Background. Then click in the drop-down box to the right of Personalize background and select Windowsspotlight. In future, the lock screen will show a new image, the images are downloaded from the internet.
Clipboard with 25 entries and autocomplete text
The clipboard with the hotkeys Ctrl-C, Ctrl-X, and Ctrl-V for copying, cutting, and pasting is one of the most frequently used functions on the PC. Every screenshot that you take with the Ctrl key also ends up in the clipboard, but only one element at a time. But the clipboard can do more.
If nothing happens when you press the Windows-V shortcut, go to System > Clipboard in the Settings app and switch on the “Clipboard history” option. Now press Windows-V to open a small window at the bottom right of the desktop that displays the last 25 clipboard entries. Click on a text or image entry to copy the content.
You are probably familiar with word autocompletion from your smartphone or tablet. Windows 11 can do this too. Activate the option “Show text suggestions when typing on the physical keyboard” in the Settings app under Time and language > Input. When you start typing a word in Word, for example, suggestions are displayed that you select with the mouse. Alternatively, press the up arrow key and use the arrow keys to go to the suggestion, which you accept by pressing the Enter key.
Hyper-V: Activate additional Windows features
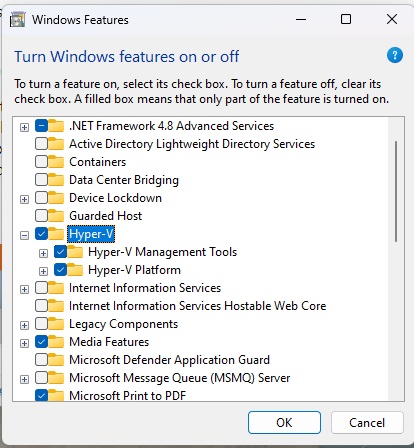
Foundry
In the default setting of Windows 10 and 11, some programs and services are not active. These include the Hyper-V virtualization software, the Windows sandbox, Microsoft Defender Application Guard, and the Windows subsystem for Linux.
Activation is simple: Enter “Windows Features” in the Windows search and click on “Activate or deactivate Windows features.” A window with 35 entries will open.
In the Pro, Enterprise, and Education versions of the operating system, virtualization with Hyper-V can be used to set up a second Windows as a virtual machine, for example. Users of the Windows Home versions use a trick to set up Hyper-V, which we will come back to later. In the “Activate or deactivate Windows features” window, scroll to the “Hyper-V” entry and click on the plus sign in front of it. Now tick the “Hyper-V platform” and “Hyper-V management tools” boxes. After a restart, Hyper-V is ready for use and you can start setting up a virtual machine. To do this, open the “Hyper-V Manager” via the Windows search and use the “Quick Setup” wizard or configure a virtual PC manually.
The Windows sandbox isolates applications from the system
The sandbox allows you to safely try out software, but also only in the Pro, Enterprise, and Education versions. The requirements for the sandbox can be found on the Microsoft website.
Basically, the sandbox is an isolated area that is sealed off from the normal Windows environment. File exchange is blocked, as is cross-system access to shared hard drive areas and the use of USB storage media in the encapsulated system. This prevents malware, for example, from spreading.
To switch on the Windows sandbox, tick the relevant entry in the “Activate or deactivate Windows features” window and restart the computer. When started with administrator rights, the sandbox runs in a desktop window that you can scale as required and switch to full-screen mode. By default, you will only see the Edge browser and the recycle bin on the sandbox interface itself, but apart from that, the sandbox offers (almost) all Windows functions. To try out new software, you can download, install, and launch it directly in the sandbox via the browser. Alternatively, you can copy the installation file from the local storage to the virtual system via the clipboard and start setup and execution there.
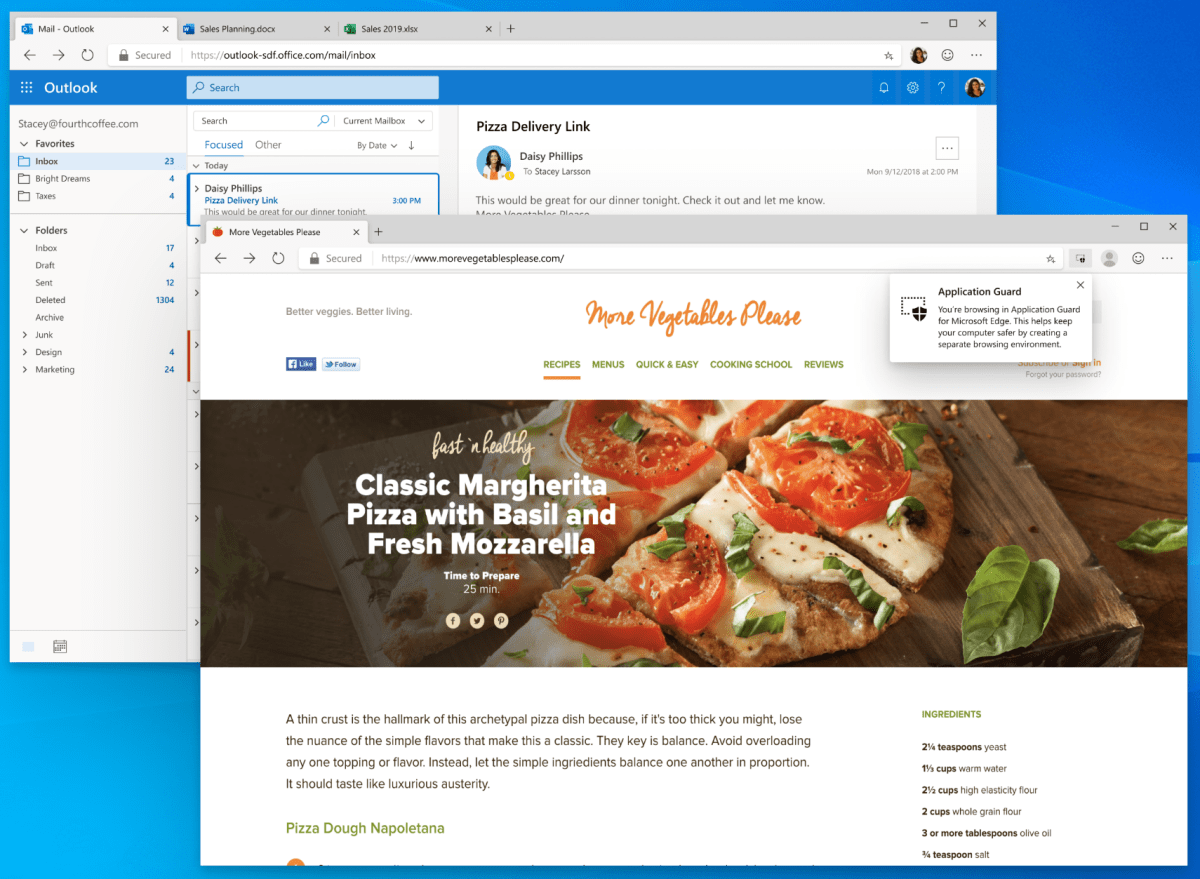
Keep iffy websites separate from the rest of your system by using Microsoft Defender Application Guard.
Microsoft
In any case, remember that — as is the purpose of the sandbox — all changes to the system are discarded and all data deleted when the sandbox is closed. The Safe Surfing with Microsoft Defender Application Guard function works in a similar way to the Windows sandbox. It packs Microsoft’s own browser Edge into an isolated environment and thus shields the rest of the system from all websites visited. It is worth using Application Guard for less trustworthy websites or to access links to unknown sites. To set it up, tick the “Microsoft Defender Application Guard” entry in the “Enable or disable Windows features” window and then restart the computer.
Using the protected browser area is easy: In Edge, click on the menu icon (three dots) in the top right-hand corner and select “New Application Guard window” (shortcut Ctrl-Shift-Q). You can recognize the protected mode by a special icon at the top left of the browser window and in the Edge icon at the bottom of the taskbar.
Incidentally, protection is not only reserved for Edge: With extensions for Chrome or Firefox and the “Microsoft Defender Application Guard Companion” tool from the Windows Store, Defender Application Guard can also be used in other browsers.
WSL brings Linux to the Windows desktop
With the Windows Subsystem for Linux — WSL for short — you can use applications and tools for Linux under Windows. In the current version 2, Microsoft has significantly improved the performance of the subsystem and added new functions. Above all, however, Microsoft has changed the technical substructure and in WSL 2 is relying on virtualization of the Linux system, which ensures better compatibility and performance.
WSL 2 also simplifies the installation and administration of Linux systems as well as data exchange. The Linux system can be accessed directly in Windows Explorer and, conversely, all Windows drives are mounted under “/mnt” under Linux. In Windows 11, Linux applications with a graphical user interface can be conveniently executed via the Windows Start menu. The setup of the WSL is divided into two parts: In the first step, activate the “Windows subsystem for Linux” in the “Activate or deactivate Windows features” window. Then press the Windows X keys and select “Terminal (Administrator)” (Windows 11) or “Powershell (Administrator)” (Windows 10).
Enter the command
dism.exe /online /enable-feature /featurename:VirtualMachinePlatform /all /norestartand press the Enter key. This is followed by the command
wsl --set-default-version 2The Windows subsystem for Linux version 2 is now set as the default and you can download various Linux distributions from the Windows Store by searching for “Linux” and install them in WSL 2. You can choose between Kali Linux, Ubuntu, and Open Suse. As an example, we will opt for Ubuntu 22.04.1 LTS. After downloading, you can open the Linux system via the Windows start menu. Set a user name and password and update Ubuntu with the following commands:
sudo apt update sudo apt upgradeThe Microsoft article explains how to set up applications — for example Google Chrome. The commands in the Linux bash are:
cd /tmp
sudo wget https://dl.google.com/linux/direct/google-chrome-stable_current_amd64.deb
sudo dpkg -i google-chrome-stable_current_amd64.deb
sudo apt install --fix-broken -y
sudo dpkg -i google-chrome-stable_current_amd64.debThe browser can then be executed via the Windows start menu and appears as a window on the Windows desktop. The Google icon with the Linux penguin appears in the taskbar.
Amazon App Store with Android apps and games on Windows
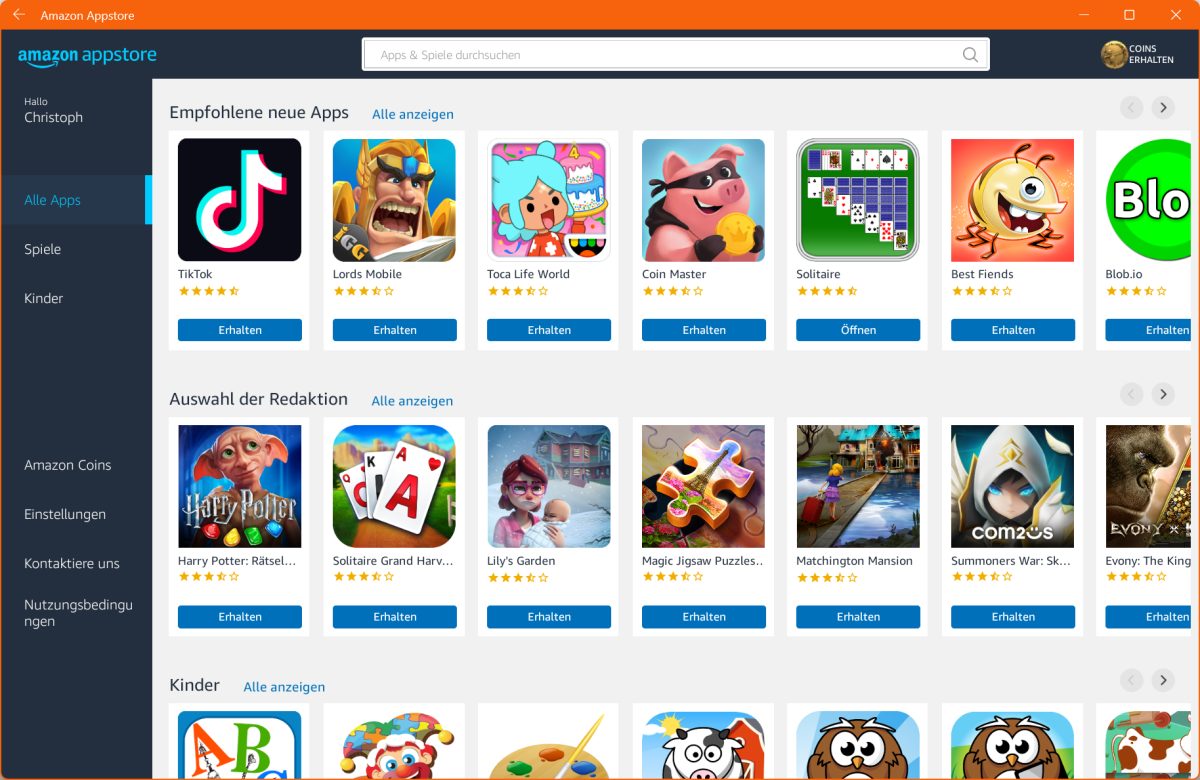
In the Amazon Appstore of Windows 11 22H2 you will find some popular apps and many Android games for installation. They run in an isolated desktop window.
IDG
Since feature update 22H2, Windows 11 has received support for Android apps and games. As with WSL, the Windows subsystem for Android (WSA), on which the Amazon Appstore is based, is used for this purpose.
Install the Amazon Appstore: To do this, open the Microsoft Store via its taskbar icon or the Windows Start menu. Then search for “Amazon Appstore”, click on “Install” and in the next window click on “Download.” The Windows subsystem for Android is installed first, followed by the Amazon Appstore. This is why the entry in the app library in the Windows Store is also called “Windows Subsystem for Android with Amazon Appstore.”
Open WSA with Amazon Appstore: After starting, you will see a floating window on the Windows desktop. Log in here with the access data for your Amazon account. The “All apps” and “Games” sections as well as entries for “Amazon Coins” and “Settings” appear in the left-hand pane. However, there are not many options here: You can block in-app purchases, automatically load app updates, and allow or switch off the receipt of special offers and novelties. For data protection reasons, you should deactivate the “Collect app user data” option.
You can then keep an eye out for games and apps. Amazon expressly points out that some apps are not available in the preview of the Amazon Appstore; in the final version there will be more than 50,000 apps and games.
Now install a game or app and start it. A desktop window with the app or game will then open again. At the same time, you will receive an email with the order confirmation.
Post-install Hyper-V in Windows 10 and 11 Home
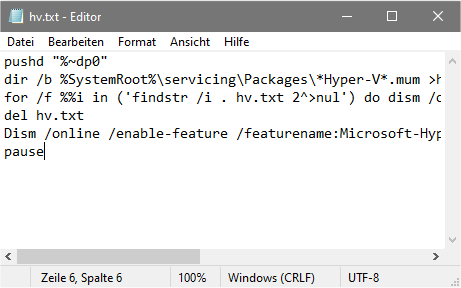
With the help of this small text file, Microsoft’s Hyper-V virtualization function is also available in the Home editions of Windows 10 and 11.
IDG
Microsoft’s own Hyper-V virtualization software is only available in the Pro, Enterprise, and Education versions of Windows 10 and 11. Home users have to use an alternative tool such as Virtualbox to set up a second Windows in a virtual environment. So much for the theory, but in practice, the Hyper-V lockout can be bypassed using a script so that Hyper-V can also be installed in Windows 10 and 11 Home.
This is how it works: As always with deep interventions in the system environment, we recommend backing up the Windows system partition. This can be done quickly and easily with a tool such as Aomei Backupper. Once this is done, open a text editor and type in the following lines:
pushd „%~dp0“dir /b %SystemRoot% servicing PackagesHyper-V.mum >hv.txt for /f %%i in (‚findstr /i . hv.txt 2^>nul‘) do dism /online /norestart /addpackage:“% SystemRoot% servicingPackages%%i“ del hv.txt Dism /online /enablefeature / featurename:Microsoft- Hyper-V -All /LimitAccess /ALL pauseSave the file under any name such as “hv.txt” and then change the file extension from “.txt” to “.bat”. To execute, right-click on the “hv.bat” file and select “Run as administrator” from the context menu. It will take a few minutes until Hyper-V is installed and you can restart your PC by pressing the Y key (for “Yes”). Unlike in Windows Pro, Hyper-V is already activated and ready to start.
Step recording: Automatically create screenshots
Would you like to create a software manual or record Windows problems? Then we recommend the Step Recording tool. Start it by pressing the Windows-R key combination and entering “psr”. In the settings, specify the target directory and the maximum number of screenshots you want to save. After clicking on “Record,” the tool automatically takes a screenshot as soon as you click with the mouse. The MHT file saved in a ZIP archive contains the images and a description of the respective clicks.
This article was translated from German to English and originally appeared on pcwelt.de.




