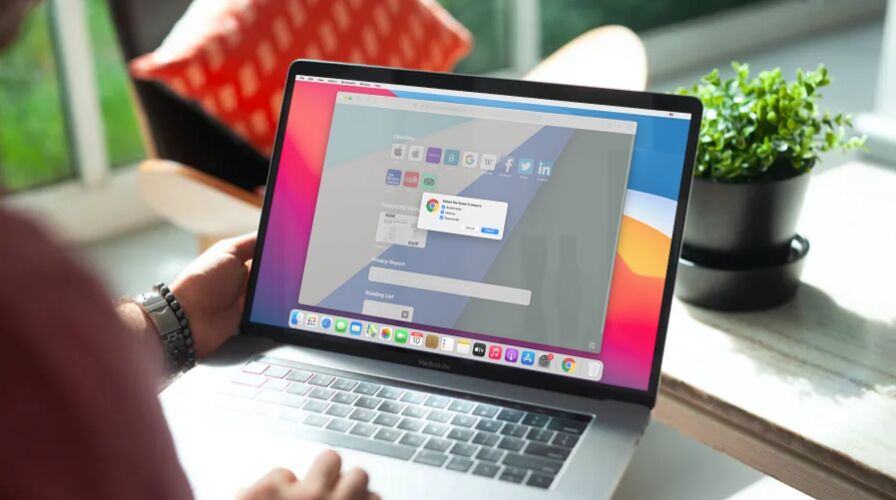Are you planning to switch from Google Chrome to Safari as your preferred web browser on your Mac? If so, you’ll probably want to import all of your saved bookmarks, passwords, and logins to make the transition between browsers easier.
Safari has received significant overhauls and improvements recently, bring with it many new and convenient features like start page customization, built-in language translation, custom background images, and more. If you’re one of those Chrome users who’re tempted by these new additions, you don’t need to worry about losing all your browsing data in case you decide to make the switch.
So, want to seamlessly move from Chrome to Safari? Read along as we’ll be guiding you through the steps to import passwords, bookmarks, and logins from Chrome to Safari on your Mac.
How to Import Passwords & Logins from Chrome to Safari on Mac
Before you’re able to import your saved passwords to Safari, you’ll need to first export them from Chrome to a secure Keychain. Simply follow the steps below carefully to make sure you don’t run into issues.
- Launch Chrome on your Mac and head over to Chrome -> Settings -> Passwords. You can copy-paste “chrome://settings/passwords” in the address bar to get there quickly. Here, click on the triple-dot icon next to Saved Passwords and choose “Export passwords” to continue.


- Next, when you get a pop-up in Chrome, choose “Export passwords” again. You’ll now be prompted to enter your Mac’s admin password. Type in the details and click on “OK”. Exit Chome when you’re done.


- Now, launch Safari on your Mac. Click on “File” from the menu bar, as shown below.


- In the drop-down menu, choose “Import From” and click on “Google Chrome” to proceed further.


- You’ll be prompted to select the items to import. Make sure “Passwords” is checked and click on “Import” to continue.


- Now, you’ll be asked to enter your keychain password to begin the import process. Type in the password and click on “Allow”.


- Once the import is complete, you’ll get the following message on your screen showing how many passwords were imported. Click “OK” and continue browsing the web.


There you go. Now, you’ve learned how to import all your saved passwords and other login information from Chrome to Safari on your Mac.
Although we were focusing on saved passwords in this article, you can use the same procedure to import other browsing data such as favorites, bookmarks, autofill data, search history, and more from Chrome. Just make sure to check the respective boxes while importing and you’re set.
Likewise, if you use a different third-party web browser like Firefox, you’ll be able to import your saved passwords, login details, bookmarks, etc to Safari in a similar way using the above steps.
One of the many reasons why Chrome users may want to switch to Safari now is because of the new performance improvements that it has to offer. According to Apple’s claims, Safari is now capable of loading frequently visited websites 50 percent faster on average than Google Chrome. Power efficiency has also been improved as Safari can now stream video for up to three hours longer and browse the web for an hour longer compared to third-party browsers like Chrome or Firefox, according to Apple. On the other hand, Chrome is no slouch and is quite fast too, plus it’s cross-platform compatible, so if you’re a Windows and Android user as well as a Mac and iPhone user, you might stick with Chrome for that reason alone.
Safari 14 also takes your privacy very seriously. Apple has added a new feature called Privacy Report which prevents trackers from following you across websites. You can check the Privacy Report for websites in Safari and see how many trackers have been contacted by a specific website.
We hope you were able to switch from Chrome to Safari without losing all your saved passwords. What made you decide to switch to Safari? Are you impressed with all the new improvements that the latest Safari versions bring to the table? Do share your valuable thoughts and opinions in the comments section down below.
Follow Me:
Top Best Sellers!!