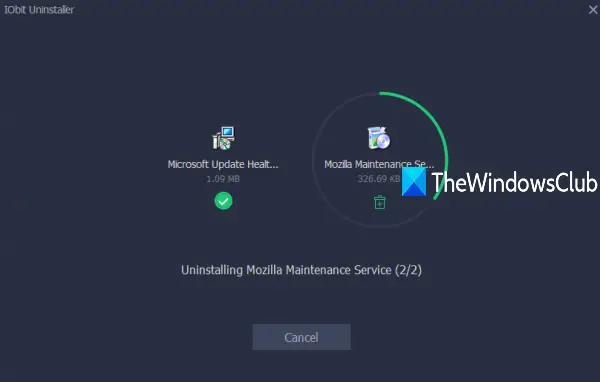There are multiple built-in ways to uninstall programs as well as apps in Windows 10. For example, you can use Command Prompt, access the Settings app to remove some app or software, etc. However, when you have to uninstall Microsoft Store apps and programs in bulk, then such built-in options aren’t helpful. Even many other third-party tools are not able to do that. Therefore, you need to look for some specific option to bulk uninstall programs and apps. One of such options is IObit Uninstaller software.

The free and latest version of IObit Uninstaller is good enough to batch remove installed software/applications as well as Microsoft Store apps from your Windows 10 PC. The best part is you can also use it to uninstall pre-installed apps or system apps in just a few mouse clicks. The list of features is pretty good. Let’s check them.
IObit Uninstaller software for Windows 11/10
- The uninstallation process is done silently in the background. User interaction is not needed
- It also lets you remove Registry entries (if any) of programs and apps after the uninstallation process
- You can also check the installation location of a program or app, version, and publisher name
- The list of bundleware software (that install other programs without noticing you), large programs, infrequently used programs, and large programs can be viewed separately and then you can uninstall them as well
- The size and user rating for each installed Microsoft Store app is visible on its interface
- Installation date of programs and size is also visible
- A built-in software updater feature is also there that shows outdated and up-to-date software separately. For each outdated software, an update option is provided
- You can also see the list of installed toolbars and plug-ins for each browser present on your PC. The option to remove any toolbar or plug-in is also there
- An Install Monitor feature is also available that helps to automatically detect and log program installations. For example, if there is some type of system change after installing a program, then it will automatically detect that change and log it
- You can also add set up file of a program manually for the Install Monitor feature
- The feature to export the list of programs as a TXT file is also available that you can access using Options of this tool.
Now, let’s see how we can use this tool.
Bulk uninstall programs and apps in Windows 11/10
Be careful during the installation process as it offers extra tools. Uncheck such tools and complete the installation.
Open its interface and use the left sidebar. That sidebar provides Programs, Software Updater, Windows Apps, Install Monitor, and other sections. Now let’s see how to uninstall multiple programs and apps separately.
Uninstall Programs in bulk
Expand the Programs section in the left sidebar and select the All Programs option. This will show the list of all the installed programs along with program size and the install date. You can also hover the mouse cursor over a program name and then click on the Details option to view the program version, publisher name, and installation path. Now select programs that you want to remove and click on the Uninstall button.

A separate confirmation window will open. There, you will have the option to create a system restore point before beginning the uninstallation process. Check that option as per your needs and finally click on the Uninstall button.

Sit back and relax. This tool will silently uninstall all selected programs one by one. After finishing the uninstallation process, it will also show leftovers (or Registry entries) of those programs and provide the option to delete all such leftovers.

Select all leftovers and press the Delete button to remove them.
Uninstall Microsoft Store apps in bulk
Click on the Windows Apps section available on the left sidebar. This will show you the list of all installed apps (including third-party apps) on its interface. App size and user rating will also visible there.
Now select apps of your choice and use the Uninstall button. Again, a confirmation window will open where you will have the option to create a restore point. Select that option if you want and click on the Uninstall button.

After that, this tool will remove all those apps. If there will be any leftovers after uninstallation, it will show those entries and give you the option to remove all such entries.
You can download it from iobit.com.
For more options, you can also check out these free uninstaller software.
Hope this batch program uninstaller and batch app uninstaller tool is helpful.