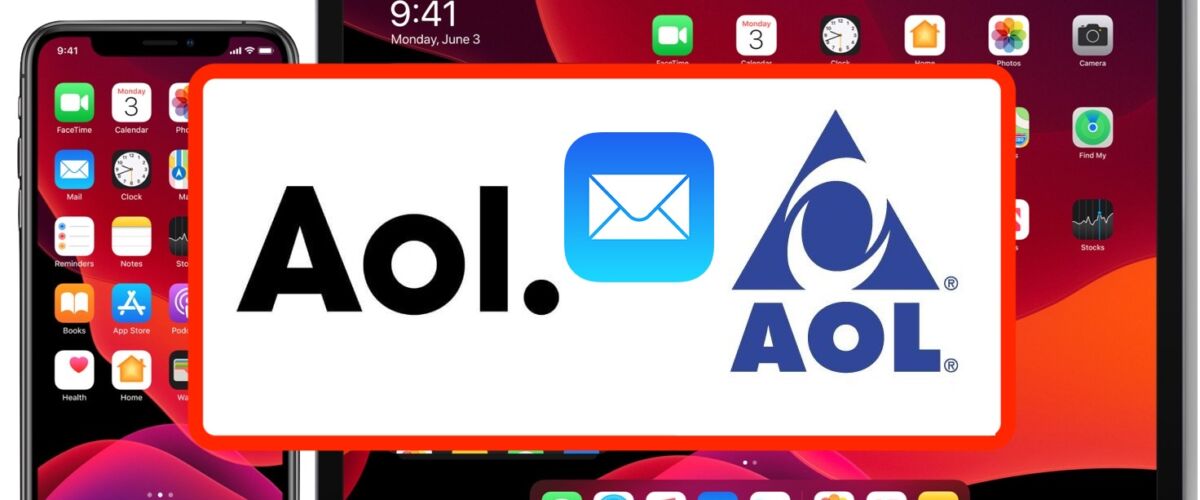If you have or use an AOL email account, you may want to add it to your iPad or iPhone for convenience of checking and sending emails from the @aol.com address right from iOS or iPadOS.
Adding an AOL email address to iPad and iPhone is pretty easy. To get started you will need to make sure you know your AOL email address and the account password for the AOL account. Aside from that, it’s simply a matter of adding it to the iPad or iPhone by looking in the right place to add the @aol.com email address so that it can be accessed in Mail app on iPhone and iPad.
This article will walk through the steps to add an @aol.com email account to the Mail app on iPhone, iPad, or iPod touch.
How to Add AOL Account to Mail on iPad & iPhone
The process of adding an @aol.com email account to an iPad and iPhone is the same on both devices, though the process here is demonstrated with screenshots from an iPad everything is the same on iPhone. Here’s how it works:
- Open the “Settings” app on iPad or iPhone
- Scroll down and choose “Passwords & Accounts” (on earlier iOS versions, choose “Mail” instead)
- Choose “Add Account” under the accounts section
- Choose “AOL” as the account type
- Login and authenticate with the AOL email account address and login password at the screen
- Choose whether you want to have Mail, Notes, or anything else synced to the device, then choose Save to add the @aol.com email account to the iPhone or iPad
![]()
![]()








It’s that simple, now you can open the Mail app and your @aol.com email address account will be available to check email, send email, reply, forward, and perform all other typical Mail app duties and functions.
![]()
![]()
Don’t forget to periodically check the “Junk” mail folders in Mail app for the AOL email address (and others for that matter), as sometimes legitimate emails get tucked into Junk or wrongly assigned there, which you can easily move back to the primary inbox if necessary.
Checking AOL Junk mail folders in Mail for iOS and iPadOS is just a matter of opening the Mail app, tapping the “Mailboxes” icon in the upper left corner, and then finding the Junk folder for AOL:


AOL email accounts have been around for a very long time, and some people have had the same @aol.com email address for several decades back when AOL was “America OnLine” dialup service – that’s pretty cool if you think about it! Thus it’s easy to see why someone would want to add their AOL email address to their iPhone or iPad. If you don’t have an AOL email account but would like one, you can sign up for a free @aol.com email address at http://aol.com.
Manual AOL Email Configuration Server Settings
If you want to manually configure @aol.com email address for Mail app (or another third party email app) on iPhone or iPad, you can use the following mail servers depending on POP3 / SMTP or IMAP. Remember this is not necessary with the automatic setup as discussed above.
POP3 / SMTP servers for AOL email
- Incoming mail server (POP3): pop.aol.com, port 995 SSL
- Outgoing mail server (SMTP): smtp.aol.com, port 465 SSL
IMAP servers for AOL email
- Incoming mail server (IMAP): imap.aol.com, port 993 SSL
- Outgoing mail server (SMTP): smtp.aol.com, port 465 SSL
Again this is not necessary to use or know if you’re using the typical email setup in the Mail app, but if you’re configuring another email client or manually setting aol mail in iOS or iPadOS this may be useful to you. If you choose “Other” while adding. or setting up a new email account in Mail app you can manually configure AOL to work, similar to using other manual configurations in various email apps from other email providers.
Remember, you can add multiple email accounts to iPhone and iPad so even if you already have a Gmail, Yahoo, Hotmail, Outlook, iCloud, or other email account on the device, you can go ahead and add another. It can be handy to have multiple email accounts for differing purposes, for example perhaps you have a personal email account, a separate work or business email account, a unique email account just for online shopping and online services, and a catch-all spam email account that you can use for one-off services. There are myriad options and reasons to use many email accounts, but as always use what works best for you.
Since you’re already in the Apple ecosystem, you might also find it to be a good idea to create an @icloud.com email address if you have not done so already too.
If you do use multiple email accounts on your iPad or iPhone, you might find it a good idea to set the default email account to be used on iPhone or iPad so that you’re consistently sending email out and replying to emails from the same address by default. You can also switch the “Sent From” email address from Mail app directly on iPhone and iPad when you’re composing an email or reply as well.
Enjoy your AOL email account on iPad or iPhone! And if you decided you don’t want the aol address on your Mail account after all, remember it’s easy to delete a Mail account from iPhone and iPad too as shown here.
Follow Me:
Top Best Sellers!!