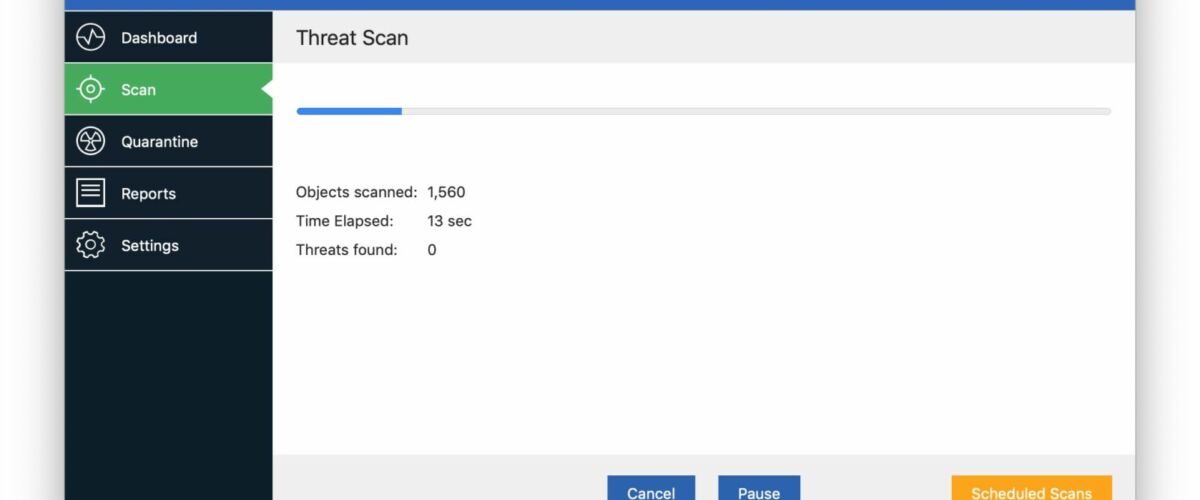Malwarebytes for Mac is a popular and respected anti-malware tool for Mac that can help to clear a Mac of malware, ransomware, and viruses. While users can follow some simple tips to protect a Mac from viruses and trojans, and MacOS is fairly secure as-is from malware, junk ware, and adware, many Mac users often ask how they can scan their Mac for adware or for viruses. For those who have some concerns about malware on a Mac, using the Malwarebytes app to scan and clear a Mac can offer some additional peace of mind.
This article will show you how to install Malwarebytes on a Mac, and how to use the free version to scan and clean a Mac of any threats.
Note this tutorial will use the free level of the Malwarebytes app, which has the ability to scan and clean any discovered infections from a Mac. If you feel like you want or need enhanced security to proactively protect a Mac from further threats, then you’re welcome to try the paid version on your own.
How to Install Malwarebytes Malware Scanner on Mac to Clean Malware, Viruses, Adware, etc
- Download the latest version of Malwarebytes for Mac free from https://www.malwarebytes.com/mac-download/
- Go to the user Downloads folder and open the “Malwarebytes” package installer
- At the Malwarebytes installer screen, choose Continue and read through the release notes and license terms
- Select the drive you wish to install Malwarebytes onto, this is likely the primary boot drive named “Macintosh HD”
- Authenticate the installer to let Malwarebytes complete installation
- In a moment you’ll be presented with a screen asking where you’re installing Malwarebytes, either Personal / Home or Work
- At the next screen, choose “No thanks, I just want to scan” (or sign up for the 14 day free trial if you want to try out the full paid version)
- At the Malwarebytes application screen, choose “Scan” to scan the Mac right away for any threats
- If any threats or junk is found, Malwarebytes will report it to you on the next screen, otherwise you’ll see a screen saying the Mac is clean and clear














As mentioned before, we’re using the free version here to simply scan and clean a Mac (assuming any malware, bad junk, or unwanted stuff is found), but you’re certainly free to try out the 14 day full protection trial, or sign-up for the complete paid service and unlock the other features of the Malwarebytes app.
If you’re satisfied with the Mac being cleaned and scanned, you can quickly uninstall Malwarebytes from the Mac just by opening the app and pulling down the “Help” menu and choosing to “Uninstall Malwarebytes” and following the steps on screen.
To be perfectly clear, this is not any particular recommendation and we do not have any relationship with Malwarebytes, we just use the tool ourselves to scan Macs for scanning for junkware if the need arises either on our own hardware or someone elses (even back when the app was called AdwareMedic). We also get a ton of emails from people asking “how can I scan my Mac for viruses and malware?” and “how can I clean my Mac from adware or a virus?”, so these questions are common. Generally speaking, a well secured Mac that has regularly updated system software and apps, and some savviness from the user – including following some simple tips to help secure a Mac from malware and viruses like not downloading sketchy stuff from untrustworthy dubious websites and not installing browser plugins – is enough to prevent Macs from finding any malware, junkware, adware, ransomeware, or any other nefarious stuff on their Mac, but nonetheless infections can still happen.
If you have any comments or particular experiences with Malwarebytes for Mac malware and virus scanning, or any thoughts or tips about using similar tools and security measures for scanning, cleaning, and protecting a Mac from problems, share with us in the comments below!
Follow Me:
Top Best Sellers!!