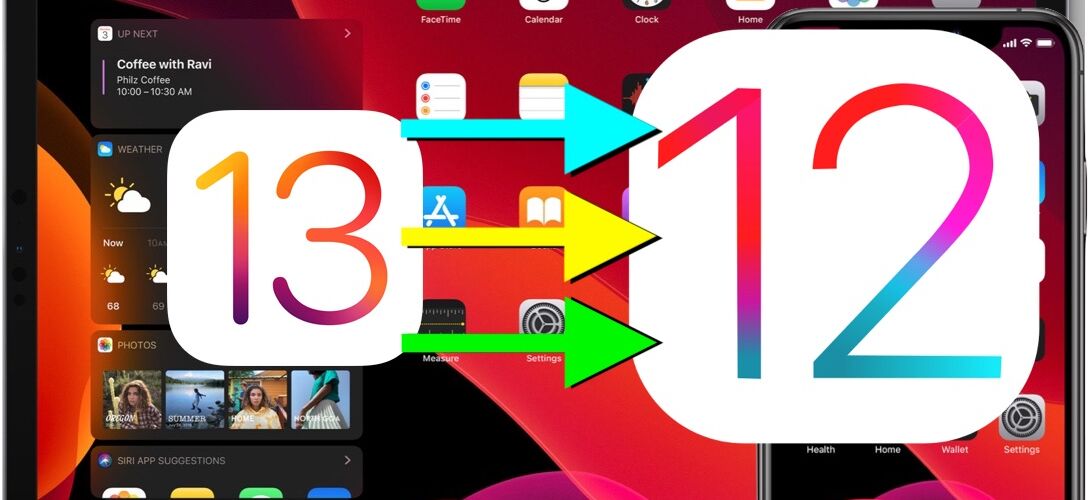Want to downgrade from iOS 13 beta back to iOS 12 stable builds? If you installed iOS 13 beta or iPadOS 13 beta onto a compatible iPhone or iPad and now want to revert back to a prior iOS 12 release, you can do so with the assistance of iTunes and a computer. And yes this applies to downgrading iPadOS 13 back to iOS 12 as well, since iPadOS is just iOS relabeled for iPad.
We’ll show you three different ways to downgrade iOS 13 back to iOS 12, the first approach will use ISPW restore to revert to a prior iOS build, and the second approach will cover downgrading iOS 13 using Recovery Mode. Finally, we’ll show you how to downgrade from iOS 13 and iPadOS 13 by using DFU mode as well.
Downgrading iOS 13 Requirements: You’ll need a Mac or Windows PC with the most recent version of iTunes, an internet connection, a USB cable for connecting the iPhone or iPad to the computer, and the IPSW firmware file matching the device you want to downgrade. You’ll also want to be sure you have a backup of your data made from when iOS 12 was installed, since that is what you’ll restore data from. You can not restore an iOS 13 beta backup onto an iOS 12 device.
How to Downgrade iOS 13 Beta to iOS 12.4
You’ll want to be sure you have backups handy of your iPhone or iPad just in case anything goes wrong. You can backup to iCloud or iTunes, or both. If you backup to iTunes, archive the iOS 12 backup so that it does not get overwritten by a new backup. Failure to have adequate backups can result in permanent data loss. Remember, you can not restore iOS 13 beta backups to iOS 12.
- Download the iOS 12.4.1 IPSW firmware file matching the iPhone or iPad model, make sure the .ipsw file is somewhere easily accessible
- Launch iTunes on the Mac or Windows PC
- Connect the iPhone, iPad, or iPod touch running iOS 13 beta to the computer running iTunes by using a USB cable
- Choose the connected device in iTunes by clicking the device icon in the iTunes menubar, then find the summary section in iTunes for the connected device and do the following:
- Mac: Hold the OPTION button and click the “Update” button
- Windows: Hold the SHIFT button and click the “Update” button
Downgrading iOS can take a while, do not interrupt the downgrade process. If you do interrupt the downgrade process, the iPhone or iPad will not be usable until it is restored again, likely requiring the usage of Recovery Mode or DFU mode.
How to Downgrade iOS 13 Beta with Recovery Mode
Another downgrade possibility is to use Recovery Mode or DFU restore, either of which will erase the device and then you’ll either have to restore the device from a compatible backup, or set it up as new. Without a backup available you will lose any and all data on the device.
Remember that you can not restore an iOS 13 backup to an iOS 12 device.
- Launch iTunes on the Mac or Windows PC
- Connect the iPhone or iPad running iOS 13 beta to the computer using a USB cable
- Put the iPhone or iPad into recovery mode, a process which differs per iOS device:
- iPhone XS, iPhone XS Max, iPhone XR, iPhone X, iPhone 8, iPhone 8 Plus: Press and release the Volume Up button, then press and release the Volume Down button, then press and hold the Power / Side button until you see the recovery mode screen
- iPhone 7, iPhone 7 Plus: Press and hold the Power / Side button and Volume Down buttons at the same time, hold the buttons until you see the recovery mode screen
- iPad, iPad mini, and all iPad Pro models with Home button, iPhone 6s: Press and hold the Power / Side button and Home buttons concurrently, hold both buttons until you see the recovery mode screen
- iPad Pro (2018) and newer with Face ID: Press and release the Volume Up button, next press and release the Volume Down button, then press and hold the Power / Side button until you see the recovery mode screen
After the Recovery Mode restore process is complete, the iPhone or iPad will boot back up into the regular setup process as if it were a brand new device or one that had been reset to default settings. You can choose to restore the downgraded iPhone or iPad from a backup from iCloud or iTunes, or set it up as a new device.
How to Downgrade iOS 13 Beta / iPadOS 13 Beta with DFU Mode
If either of the above downgrade methods fail, which is fairly unlikely, you’ll need to resort to using DFU mode on the iPhone, iPad, or iPod touch. Usually DFU mode is only necessary when the device is basically bricked however, meaning it’s totally unusable and stuck on a black screen or something similar.
DFU mode is basically deeper version of Recovery Mode, and it will still rely on iTunes and a USB cable to accomplish. Thus everything is the same as Recovery Mode except first you must put your iPhone or iPod into DFU mode. The instructions for getting into DFU mode differ per device, however:
- Enter DFU mode on iPad Pro (2018 and newer models, no Home button)
- Enter DFU mode on iPad, iPad Air, iPad mini, older iPad Pro (all iPad models with a Home button)
- Enter DFU mode on iPhone XS, iPhone XR, iPhone XS Max, iPhone X
- DFU mode for iPhone 8, iPhone 8 Plus
- DFU mode on iPhone 7, iPhone 7 Plus
- Enter DFU mode on iPhone 6s, iPhone 6s Plus, iPhone SE, and earlier, all iPhone models with a clickable Home button
Once you are in DFU mode on the iPhone or iPad, you can restore the device with iTunes and downgrade the same way as you otherwise would with Recovery Mode outlined further above.
Did you downgrade from iOS 13 beta and revert back to iOS 12? Share your experiences of downgrading and uninstalling iOS 13 beta in the comments below!
Follow Me:
Top Best Sellers!!