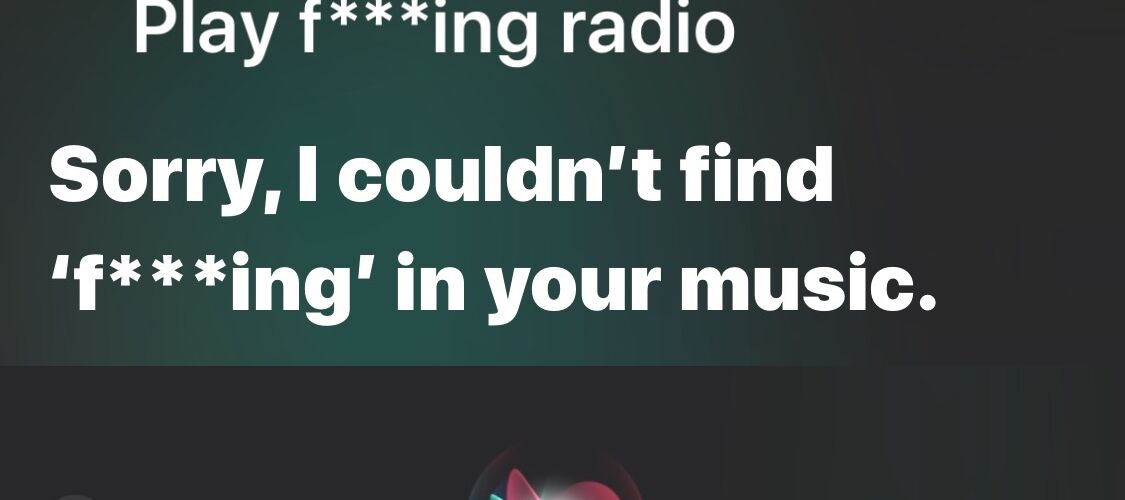If you don’t want Siri to ever dictate, speak, or write out explicit language, you can disable bad language in Siri for iPhone and iPad completely.
By disabling explicit language support in Siri, the virtual assistant will use asterisks to cover up curse words and bad language, like “s**t”, and will literally bleep explicit language if it is spoken or repeated by the AI voice for whatever reason.
To be perfectly clear, it’s not like Siri is going to swear at you if you don’t disable explicit language specifically. Siri will go out of it’s way to avoid bad language, and often reply to a curse word with something like “there’s no need to say that!”, but sometimes Siri can hear or interpret something wrong, a bad word can be fond when Siri is reading something on screen to you, or if you routinely use colorful language and four letter words yourself then it will be dictated and incorporated into the Siri commands you give to your iPhone or iPad. Also, some music and media content contains explicit language in the titles, and some foreign language translations may be dirty, and so those are additional situations where bad language could arrive from the typically polite Siri.
How to Disable Explicit Language in Siri for iOS
- Open the “Settings” app and go to “General” and then to “Restrictions” (you may need to enable restrictions to access this settings section, just don’t forget the passcode)
- Tap on “Siri” under the Restrictions settings
- Look for “Explicit Language” and turn the setting OFF to disable explicit language with Siri
- Exit out of Settings


Now if you use Siri and feed it bad language (or vice versa if you can somehow get Siri to curse at you through a series of goofy Siri commands or legitimate ones), then Siri will use asterisks to blank out the bad word(s). Additionally, Siri will literally bleep bad language instead of saying it, sort of like what you hear if someone curses with bad language on live radio or TV, except it’s Siri doing the beep bleeping.


If you’re wondering why this setting is in Restrictions, it’s probably because the Restrictions feature of iOS is sort of like parental controls on the iPhone and iPad, and you can use other Restrictions settings in iOS to block adult content and adult websites too.


Remember, if you do set a restrictions passcode then do not forget it. If you forgot your iOS Restrictions password you will need to reset it which is not a particularly fun process that involves backing up and erasing the device, but as of now that’s the only thing to do.
And of course if you want Siri to have free reign with his/her language and be able to say **** at will, then re-enable the Explicit Language toggle again via Settings > General > Restrictions > Siri > Explicit Language.
This could be a particularly helpful tip for parents and educators, even if Siri will typically never report bad language unless it is dictated as a command. Or maybe you can use it yourself if you’re trying to cut out some particular words from your vocabulary? Who ****ing knows!
Follow Me:
Top Best Sellers!!