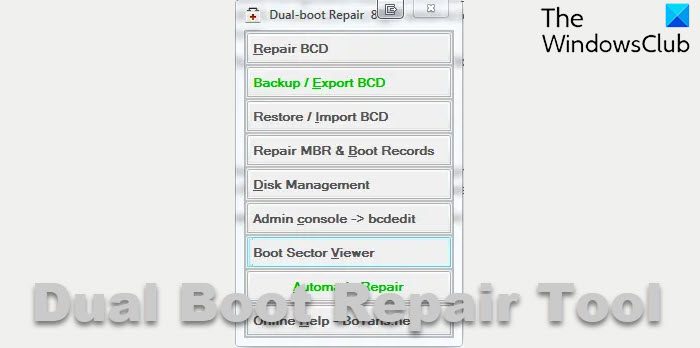The source of most of the unbootable situations on Windows 11/10/8/7 is caused by a misconfiguration or even corrupted Boot Configuration Data files, otherwise known as BCD. BCD contains boot configuration parameters on how to start your Windows operating system.
In earlier versions of Windows, it was stored in the Boot ini file. On EFI-based operating system, you’ll find the entry in the EFI firmware boot manager, which is located at EFIMicrosoftBootBootmgfw.efi.
One of the main reasons Microsoft upgraded from Boot ini to BCD was to improve the working and introduce new features like Startup Repair Tool, Multi-User Install shortcuts, etc.
Most of the System Administrators use the command line utility called BCDEdit,exe, which helps the user to modify, create, edit delete entries from Boot Configuration Data. Some of the operations we can perform using BCDEdit are:
- Add entries to an existing BCD
- Delete entries from a BCD
- Display all the active settings
- Change the default time-out value
There are a lot more you can do with BCDEdit. But the problem with this command is that it’s not very user-friendly for an average user who is trying to fix something. A small mistake can make your operational system un-bootable. So if you want to repair your BCD, there are a lot of applications that help you make this process easier. For example, most of the Disk Management software will have some command build into it – like MBR repair, etc.
Repair Boot Configuration Data or BCD

Today, I’ll discuss a portable utility called Dual Boot Repair Tool. There are some really useful commands in this tool that will help you fix and repair MBR, PBR, BCD, and the disk structure. I’ll go over the options to explain what it does.
Repair BCD: It does exactly as the name suggests. The utility will check the BCD for incorrect parameters or any sort of error, and it will correct it. Before you proceed, you need to select the drive you have the BCD, the path of your Windows folder, language, and firmware (BIOS-MBR or EFI firmware). Remember, always select the installed OS that is updated. For example, if you have Windows 7 and Windows 10, you need to choose Windows 10.
Backup / Export BCD : This option will help you back up your BCD, it’s best that you back up your BCD before making any minor changes
Restore / Import BCD : If something goes wrong you can use this option to restore your BCD if you have done a backup before
Repair MBR & Boot Records: Just like the name suggests, it can repair your Master Boot Record. Use this option, when you need to resolve MBR corruption issues, or when you have to remove non-standard code from the MBR. Also, I believe, it writes a new boot sector to the system partition mostly, if the boot sector was replaced with a non-standard boot sector or if it was damaged some time. It also fixed those old NDLTR missing issues, as well.
The rest of the options are pretty much self-explanatory. Remember, if you are unsure about any of these options, please use the Automatic Repair option, which is much safer compared to the other commands.
Dual Boot Repair Tool download
Dual Boot Repair Tool is a nifty little tool that will be a good addition to your USB collection. You can download the tool from boyans.net.
Also read:
- Repair Master Boot Record in Windows
- Advanced Visual BCD Editor for Windows
- The boot configuration data store could not be opened
- EasyBCD: Edit Windows boot settings and configure the bootloader.

Follow Me:
Top Best Sellers!!