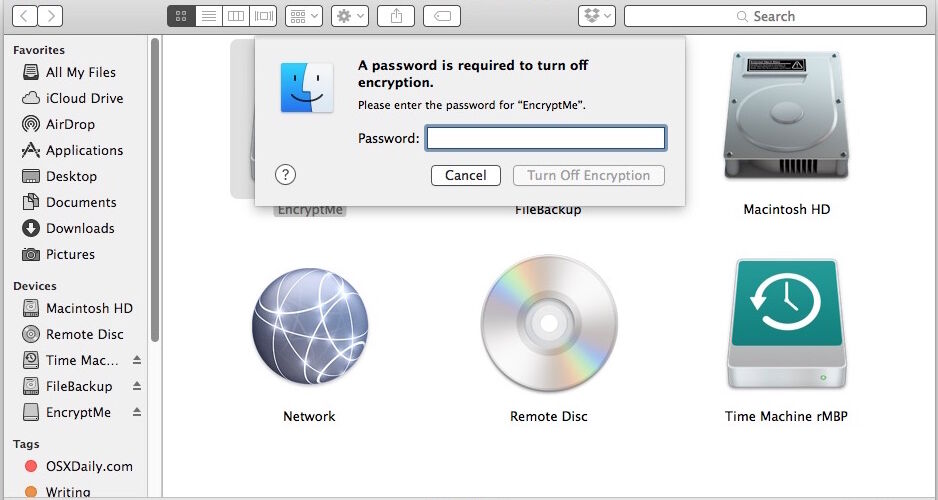For Mac users who encrypt external hard drives and USB flash drives, there may come a time when you want to remove the password protection and decrypt the external device. Decrypting an external drive allows all data on the drive to be accessed without the password authentication, effectively turning off any protection on the target external volume.
It’s important to remember this process of decrypting external drives is entirely separate from using FileVault encryption on a Mac for the internal drive. FileVault does not encrypt external drives, and thus decrypting an external drive this way does not decrypt FileVault either (though you can disable FileVault in a separate process if you wanted to for some reason).
How to Turn Off Encryption and Decrypt External Drives on Mac
This is the primary method to turn off encryption and decrypt any external volume that has been encrypted using the built-in encryption tools on modern versions of Mac OS X and macOS. This will remove password protection from the target drive.
- Connect the drive or volume you wish to decrypt to the Mac
- Select the external drive (either from the hard drive or the Finder, or from the Devices menu in the Finder sidebar) and right-click on the drive icon, then choose “Decrypt ‘DriveName’…” from the list
- Enter the password that was used to encrypt and lock the drive to unlock the contents and begin the decryption process
- Decrypting the external drive can take a while depending on how large it is, you can check status by returning to the right-click contextual menu
- When finished, use the freshly decrypted drive as usual or eject it








Once the drive has been decrypted it will no longer have any protection on it at all, meaning it can be accessed or read without any password entry requirements.
Follow Me:
Top Best Sellers!!