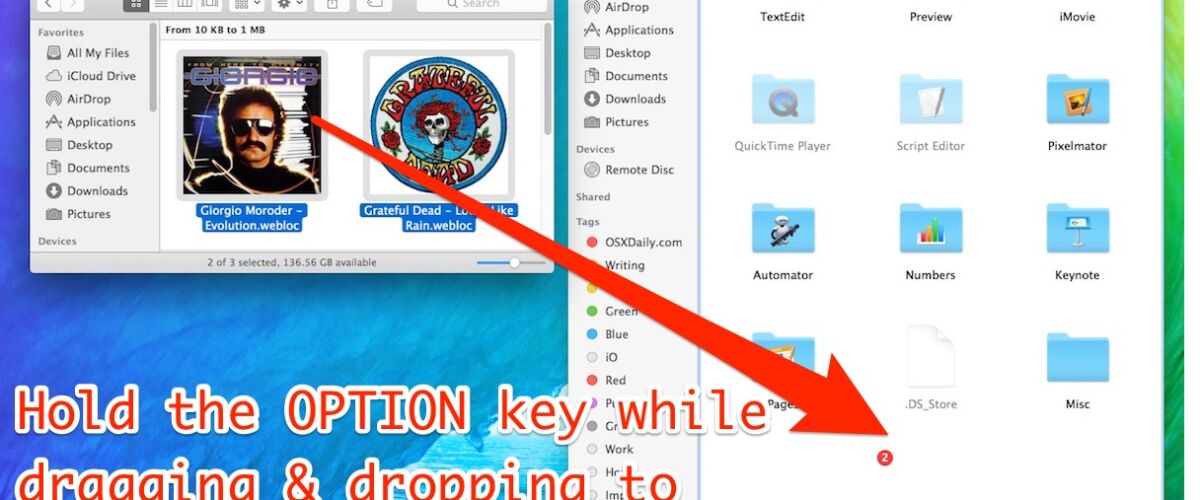iCloud Drive supports direct file transfers from the Mac, meaning you can take just about any file, folder, document, or item stored in Mac OS X, and copy it over to iCloud Drive, where it will be stored and accessible by your other Macs and iOS devices using the same Apple ID. Using iCloud Drive this way is kind of similar to how many users store files on other services like DropBox, OneDrive, and Google Drive, except it has the distinct advantage of being built directly into modern versions of Mac OS X and not requiring any third party downloads or logins.
It’s important to note that copying files to iCloud Drive as described here is different from moving files to iCloud Drive, the latter of which is the default behavior, and what happens if you simply are dragging and dropping a file into the iCloud Drive folders – it will actually move that file or folder to iCloud from local storage. Rather than moving the files to iCloud, we’re going to show you two ways to copy them to iCloud Drive instead, meaning the original file will stay on the origin Mac in it’s original location, in addition to uploading it to the iCloud Drive service.
How to Copy Files from Mac to iCloud Drive
We’ll demonstrate two ways to copy files to iCloud Drive from a Mac, this works with just about any conceivable file type, but we’re going to use two particularly obvious looking files in this demonstration.
Method 1: Copying Files to iCloud Drive on Mac with Option Drag Drop
As mentioned, if you simply drag and drop a file from Finder into iCloud Drive, it will upload the file there and remove it from the local location, effectively moving it to iCloud. That’s not what we want to do in this example though, so instead we can tell the Finder to copy the file to iCloud Drive by using a simple variation of the standard drag and drop trick in the Mac finder:
- Select the file(s) or folder(s) as usual in the Finder of Mac OS X
- Open a new Finder window and choose ‘iCloud Drive’ from the sidebar
- While dragging the selected file to iCloud Drive start to hold down the Option key
- Drop the file into the destination on iCloud Drive as usual, releasing the Option key afterwards
You’ll find the files appear in iCloud Drive with a ‘Syncing’ indicator below them and a progress bar on the icons themselves, when those are gone the file has completed uploading and has been successfully copied to iCloud Drive from the Mac.


For the unfamiliar, the Option + Drop key modifier actually works to copy files between anywhere in Mac OS X, even folders or the same folder.
Method 2: Copying Files & Folders to iCloud Drive with Copy & Paste Keyboard Shortcuts
Much like the ability to cut and paste files elsewhere in Mac OS X Finder, you can use that same function to copy a file or folder to iCloud Drive:
From the Mac Finder:
- Select the file(s) or folder you wish to copy to iCloud Drive, then hit Command+C to copy it to the clipboard
- Navigate to iCloud Drive and the desired location, then hit Command + V to paste the copied item and upload it to iCloud Drive
You can also use the Copy & Paste menu items, as shown in this brief demo video demonstrating uploading a few copied files to iCloud Drive this way:
Just like the drag & drop trick, you’ll see the ‘syncing’ progress bar indicating the file is being uploaded, this can take a short amount of time or quite a while, depending on the size of the file(s) and the speed of the internet connection.
Being able to directly interact with iCloud Drive and files like this is quite different from when iCloud first debuted, which would only allow saving to iCloud from an app which supported iCloud saving, and iCloud file management was very clunky, indirect, and not particularly obvious, whereas now the feature behaves a bit like DropBox. The modern incarnations of iCloud Drive are much more useful as a result, particularly if you pay for an upgraded iCloud Storage plan from Apple. This is even more useful in the latest versions of Mac OS X (Sierra, Yosemite & El Capitan) and iOS (iOS 9 and newer in particular), as direct access to these files becomes easier.
Follow Me:
Top Best Sellers!!