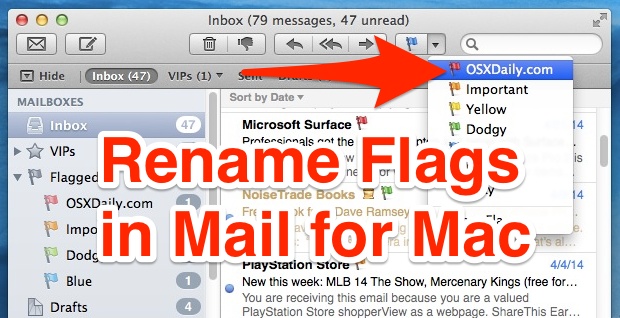The Mac Mail app defaults to naming the email flags as colors; Red, Orange, Yellow, Green, Blue, Purple, and Gray. Those default flag names aren’t too descriptive, so a much better choice is to rename those mail flags to better accommodate your emailing habits, perhaps naming them as things like “To-Do”, “Family”, “Work”, “Important”, or whatever else. Renaming the email flags in OS X isn’t the most obvious thing in the world however, so let’s quickly walk through how to perform this task.
This works to rename the flags in all modern versions of OS X that support Mail flags, from Lion, Mountain Lion, to Mavericks.
Important: You must have at least one email marked with a flag otherwise you will not have the ability to expand the sidebar “Flagged” menu. Additionally, you can only rename active flags, thus if you want to rename every flag, mark a few emails with every possible color combination first. If you don’t have any inbox items actively tagged and thus can’t access the flagged menu, you won’t be able to rename any of them.
Rename Mail Flags in the Mac Mail App
- Open the Mail app as usual
- Select an email message and mark it with a flag color, any color works
- Select another different email message and also mark it with a different flag color – repeat this until you have used all 7 flag names on different emails
- Now go to the Mail app sidebar where the “Flagged” item is (if the sidebar isn’t visible, click on the “Show” button in the upper left corner to reveal it)
- Click the little sideways arrow to expand the “Flagged” sidebar menu item and list all used flags – only flags that have been used show up here, this is why it’s important to use all seven flags
- Now click on the flag name to rename, you have two options:
- Rename option 1: Hover over a flag name, this will cause the text to highlight and allow you to type a new name, initiating the same renaming process just like you get in the Mac file system
- Rename Option 2: Right-click the flag name and choose “Rename Mailbox” to give it a new name




Now when you pull down the Mail app Flag menu or access it through an alternate click, you’ll find your newly renamed flag names.


If this sounds confusing at all, we promise it’s not. In fact, you can rename almost all of your email flags in under a minute, as demonstrated in this quick walkthrough video showing the task from start to finish:
See? Easy as pie, now your flags will actually be named something useful instead of the colors of the rainbow… unless of course you find the colorful names are already descriptive and helpful for your emailing, then just keep them as is.
On a quick side note, if you perform a huge amount of bulk email tagging and then run into unusual issues with your inbox being slow, unsearchable, or otherwise misbehaving, keep the files tagged and then rebuild the mailbox to resolve that problem.
Obviously the renaming process being somewhat buried is confusing at first, and the procedure could be improved quite a bit, at least to be in line with how file tagging works in OS X, for example. We all hope this will be enhanced and made easier in a future version of OS X, but for the time being this is what we’re working with on the Mac. Happy tagging, and thanks to Patricia for the tip idea!
Follow Me:
Top Best Sellers!!