Mobile hotspot, often called Wi-Fi tethering, is a great way to stay online while on the go. It helps you transform your smartphone into an internet hub, allowing you to share your internet connection with other devices.
Setting up a mobile hotspot is simple. However, one common problem many people encounter is forgetting their mobile hotspot’s password. This could become a nightmare if you need to share the password with someone quickly but can’t find it on your phone. After all, what can be more annoying than not knowing the WiFi password?
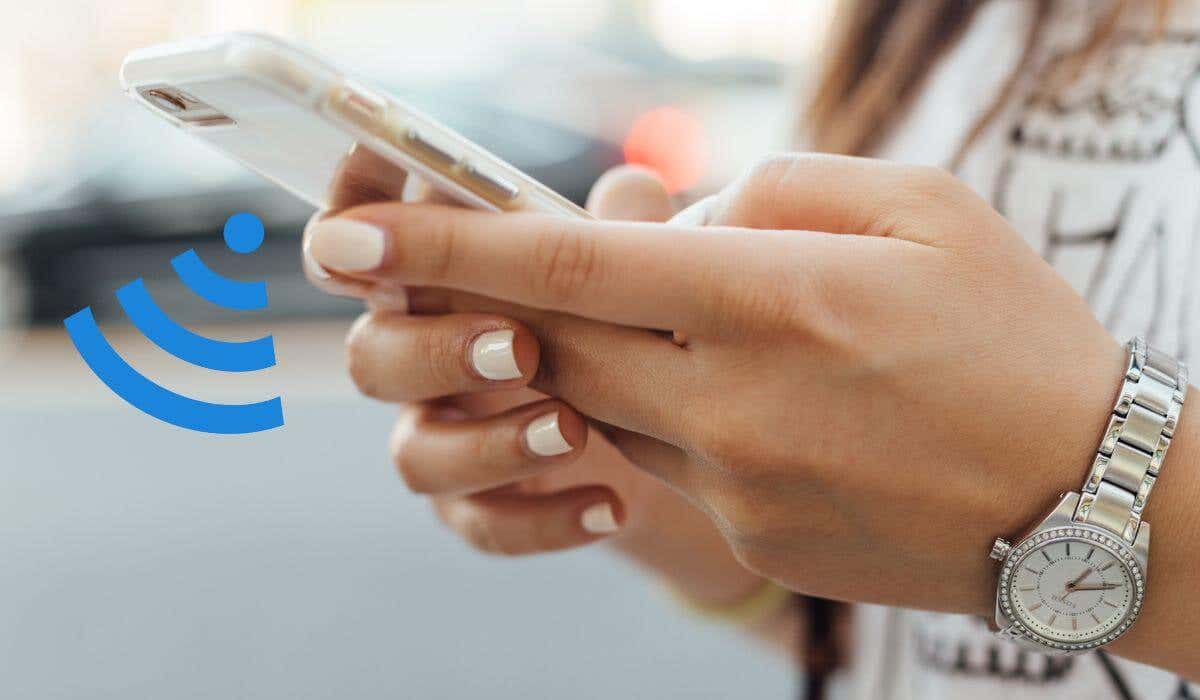
This quick guide will show you how to check your hotspot password on iPhone and Android devices.
How to Find Your Mobile Hotspot Password on Android
So you’ve set a Wi-Fi hotspot on your Android phone but can’t remember the password. You can use two methods to check this password — through your phone’s hotspot settings and from the personal hotspot menu.
View Your Mobile Hotspot Password in the Hotspot Settings
The hotspot settings on your smartphone allow you to view the hotspot name, security protocol, password, AP band, and the number of connected devices.
To check your portable hotspot password, follow the steps below. The instructions may differ depending on your phone model (like if you’re using a Samsung Galaxy phone) and Android version.
- On your Android device, open the Settings app.
- Navigate to the Connection & sharing or Network & internet section.
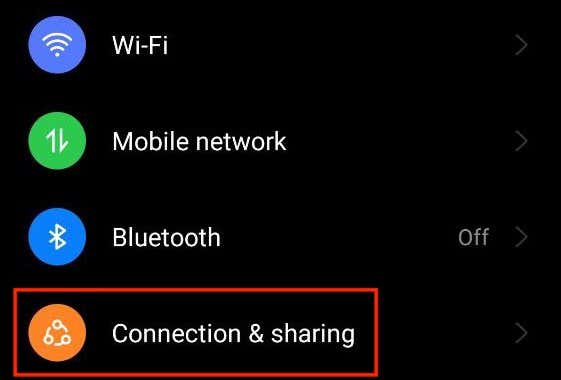
- Select Personal hotspot, Wi-Fi hotspot, or similar.
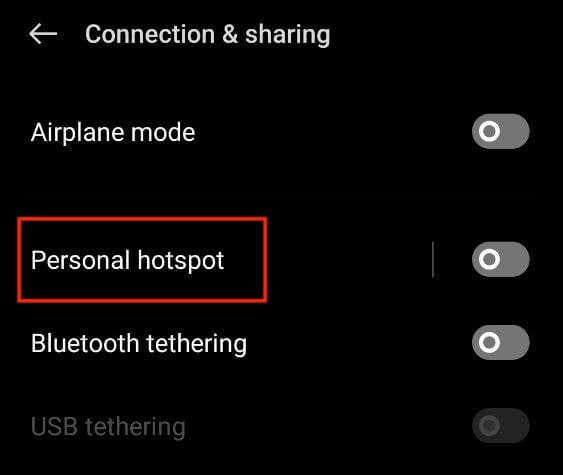
- Under Hotspot settings, you’ll see the Password field. Select it to copy or change your password.
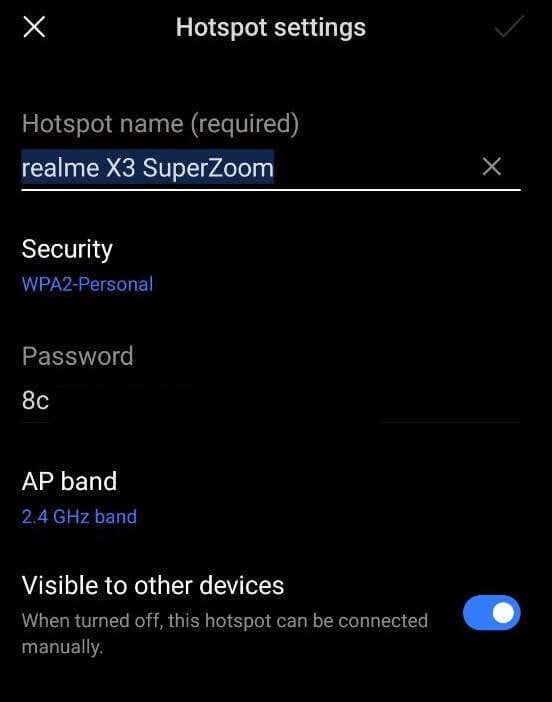
Use the Personal Hotspot Menu to View Your Mobile Hotspot Password
Another way to check your hotspot password is to find it in the personal hotspot menu. Here’s how to do that.
- Swipe down from the top of your home screen to access the Notifications panel.
- Look for the Personal hotspot or Mobile hotspot quick settings tile.
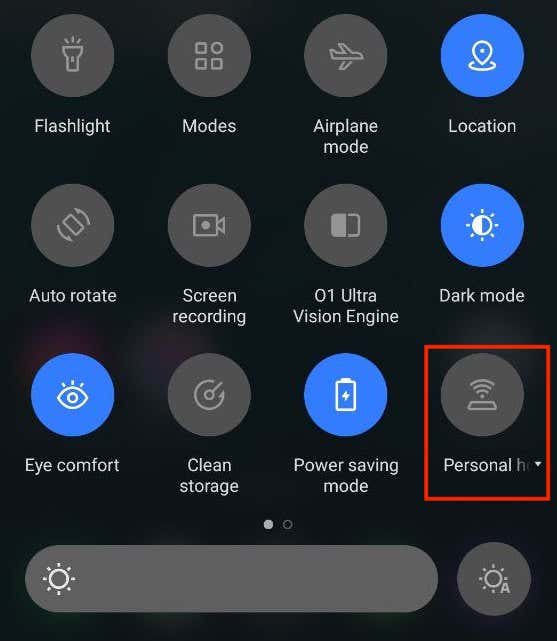
- Tap and hold the tile to directly access the hotspot settings. You might need to select the Mobile Hotspot settings or a similar option.
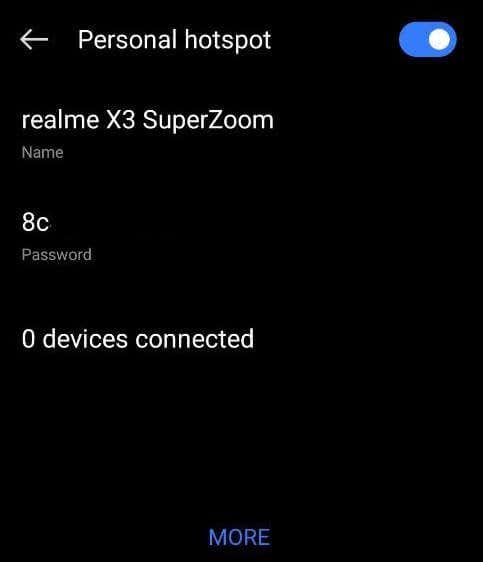
- You’ll find the hotspot password displayed in the settings.
How to Find Your Mobile Hotspot on iPhone
If you want to configure the personal hotspot settings on your iPhone or create a new password for it, you can do it one of two ways: directly through the hotspot settings or from the Control Center.
View Your Mobile Hotspot Password Though the Hotspot Settings
Here’s how to check your hotspot password on Apple devices.
- Open the Settings app on your iPhone.
- Scroll down and select Personal Hotspot or Cellular (depending on the iOS version).
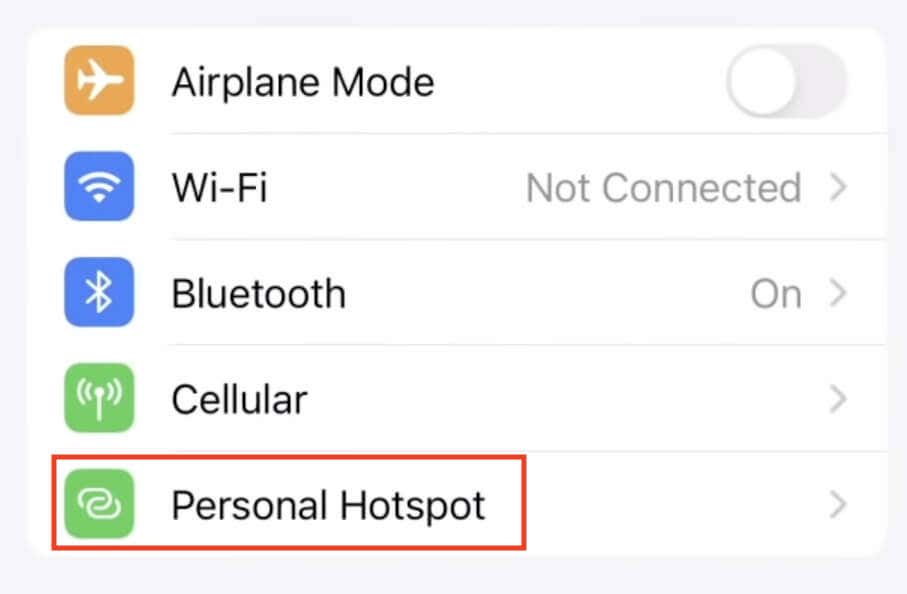
- Look for the Wi-Fi Password or Personal Hotspot Password option. This will display your hotspot’s password, the network name, and the connected devices.
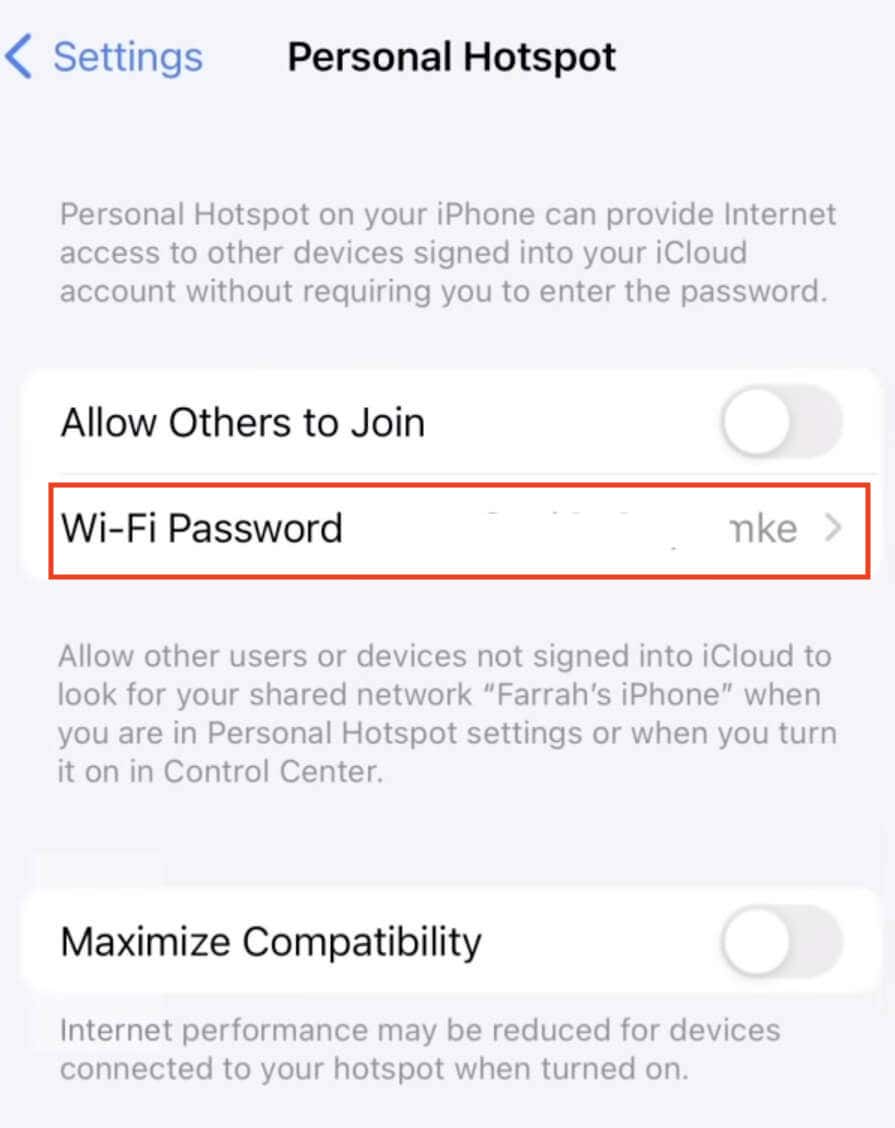
View and Change Hotspot Password from Control Center
There’s an even quicker way to view a hotspot password on your iPhone and change it if you like. Here’s how to do it through your phone’s control center.
- Swipe down from the top right corner of your iPhone to open the Control Center.
- Press and hold the Mobile Data or Personal Hotspot icon.
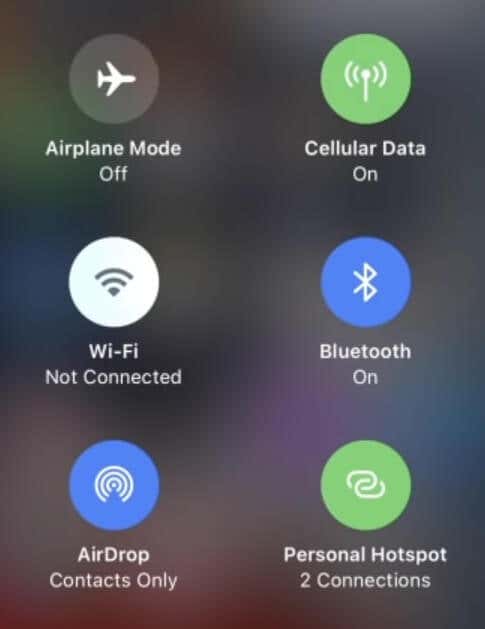
- A menu will pop up, showing your hotspot’s name and password. Select the password if you want to change it for something else. Then, simply exit the menu to save changes.
Use Your Phone as a Hotspot
Learning how to find and handle your mobile hotspot password on Android and iPhone devices is important to keep your data sharing safe and in control.
When you understand how your Wi-Fi hotspot functions, you can ensure your mobile data is secure and that no one uses up your data plans without you knowing.
And if you ever have issues with your mobile hotspot, check out our guides on how to fix an iPhone hotspot not working on Mac, how to fix an iPhone hotspot not working on Windows, and how to fix a hotspot not working on Android.
“Next-Level Tech, Wallet-Friendly Deals: Shop Smart, Save Smarter!”





