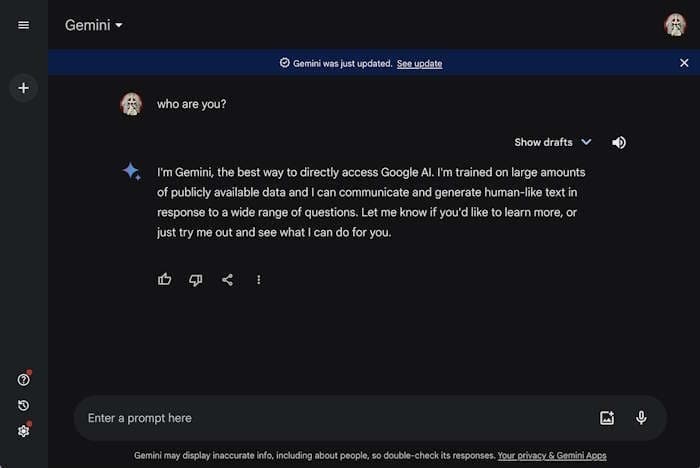The field of artificial intelligence is constantly evolving, and all software giants are developing their own AI tools.
Ever since the first release of OpenAI’s ChatGPT, several large language model chatbots have been released. Microsoft is already offering its AI tool called Copilot. The latest entry to the market is Google Gemini.
Google Gemini gives you access to Google AI. With a Google/Gmail account, you can access and use Google Gemini to get answers to your questions, create images, and do more.


So far, Google has released an official app for its Android operating system. Other than the app for Android, there is no app for other desktop and smartphone operating systems.
While you can always access and use Google Gemini in a web browser, just like Google search, you might want to install the Google Gemini app so that you can access it easily.
As said, no official Google Gemini app is available for Windows 10 or 11. That said, there is a way through which you can install Google Gemini as an app and pin it to the taskbar so that you can access it quickly and easily.
This guide shows you how to use Google Chrome and Microsoft Edge to install Google Gemini as an app on Windows 10 and Windows 11 computers.
Install Google Gemini as an app using Edge browser on Windows 10/11 PC
Step 1: In the Edge browser, visit this official Google Gemini website and sign in with your Google or Gmail account. Accept the agreement to see the chat screen.
Step 2: Click the three dots in the Edge browser toolbar, click Apps, and then click Install this site as an app option.


Step 3: When you get the following pop-up, click the Install button to install Gemini as an app.


Step 4: Finally, you will get the following pop-up. Select or deselect the options you want, and then click the Allow button. That’s it!


From now on, use the Windows 10/11 search to launch the Google Gemini app. The app will open in its own window.
To pin it to the taskbar, right-click on the Gemini app on the taskbar (when it’s open) and then click the Pin to taskbar option.
Install Google Gemini as an app using Google Chrome
Step 1: Visit the Google Gemini website in your Chrome browser and sign in to the service.
Step 2: Click the three dots next to the profile icon on the toolbar, click Save and share, and then click Create shortcut.


Step 3: In the resulting pop-up, type Copilot, select the Open as window option before clicking the Create button to install the Gemini as an app.


You can now launch Google Gemini using the Start/taskbar search.
Uninstall the Google Gemini app from Windows 10/11
Step 1: On a Windows 10 PC, go to Windows 10 Settings > Apps > Apps and features page, click Google Gemini entry, and then click the Uninstall button.
If you are running Windows 11, navigate to Settings > Apps > Installed apps page, click the three dots next to the Gemini app’s entry, and then click the Uninstall option.


Click the Uninstall button again when asked for confirmation to uninstall and remove the Gemini app.