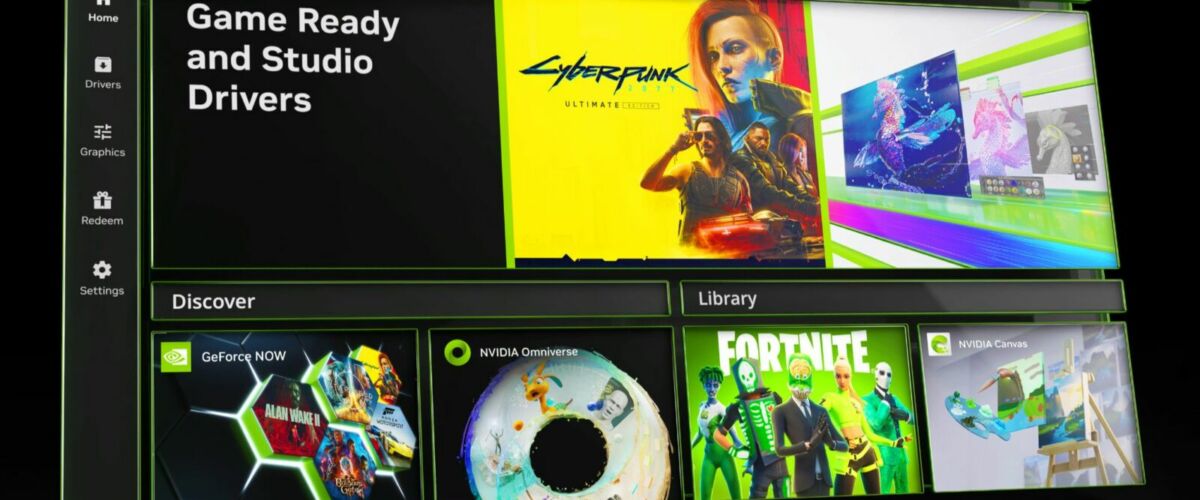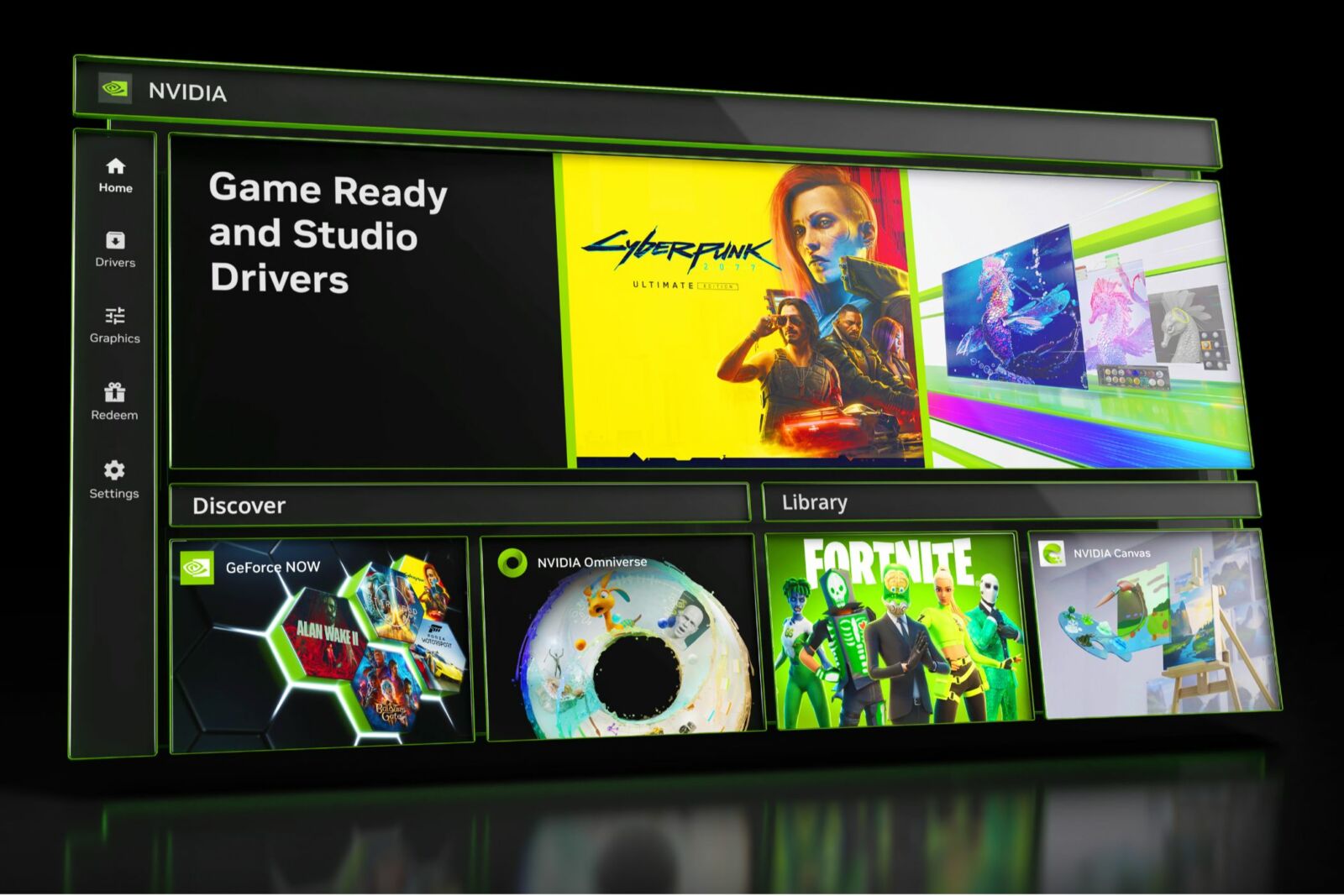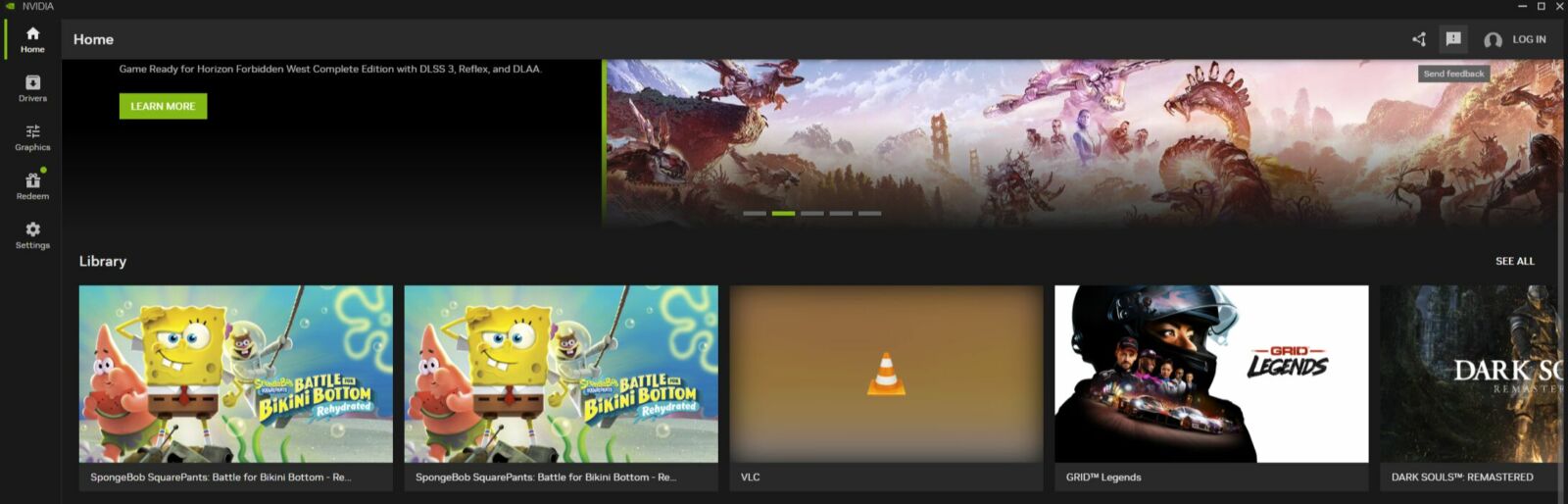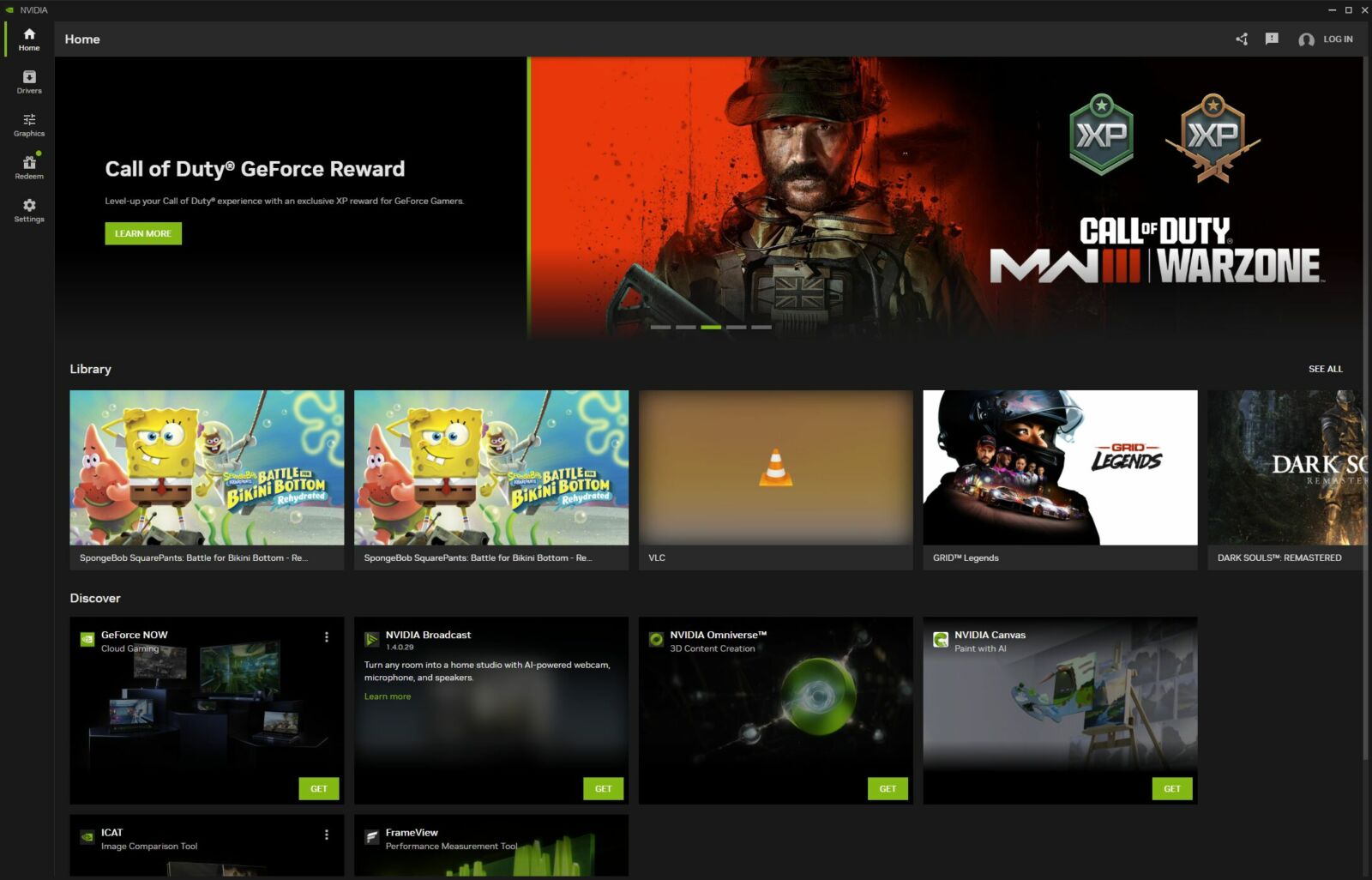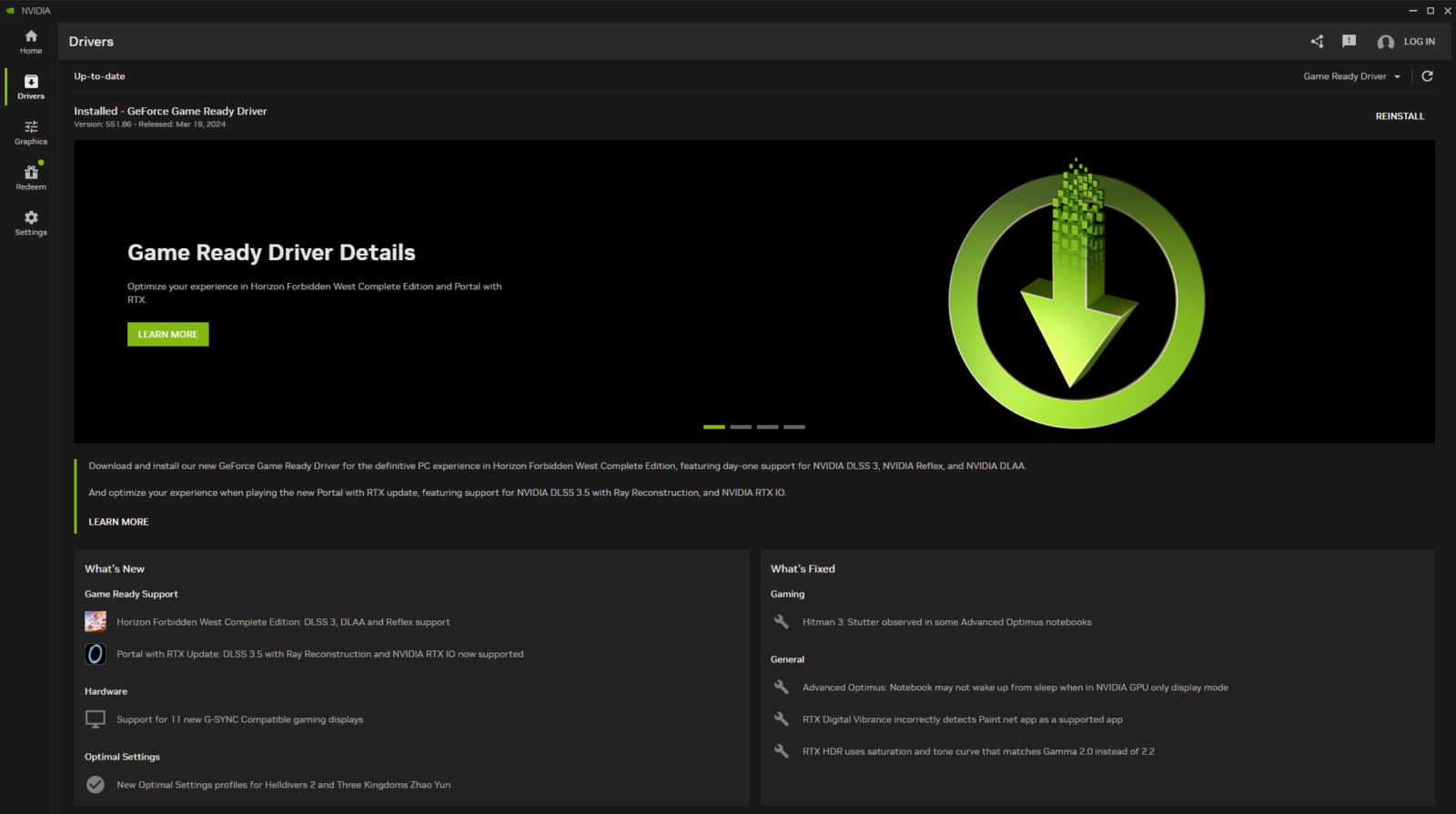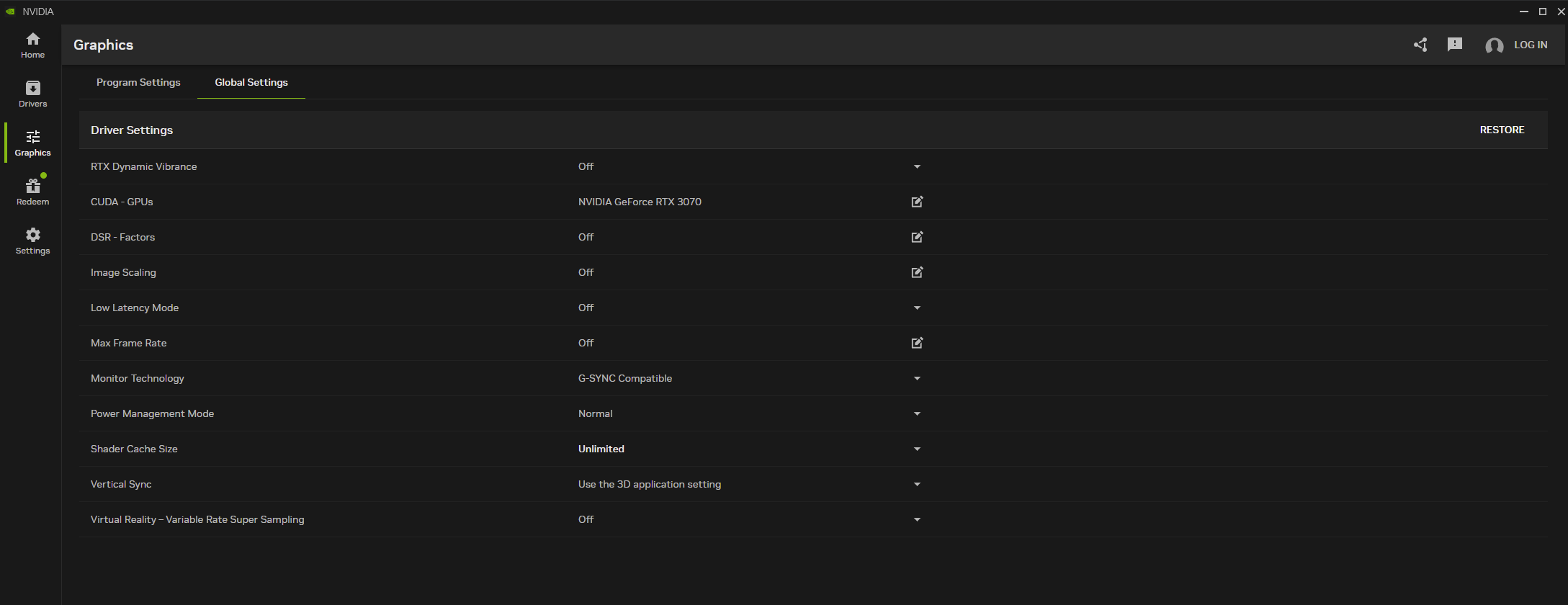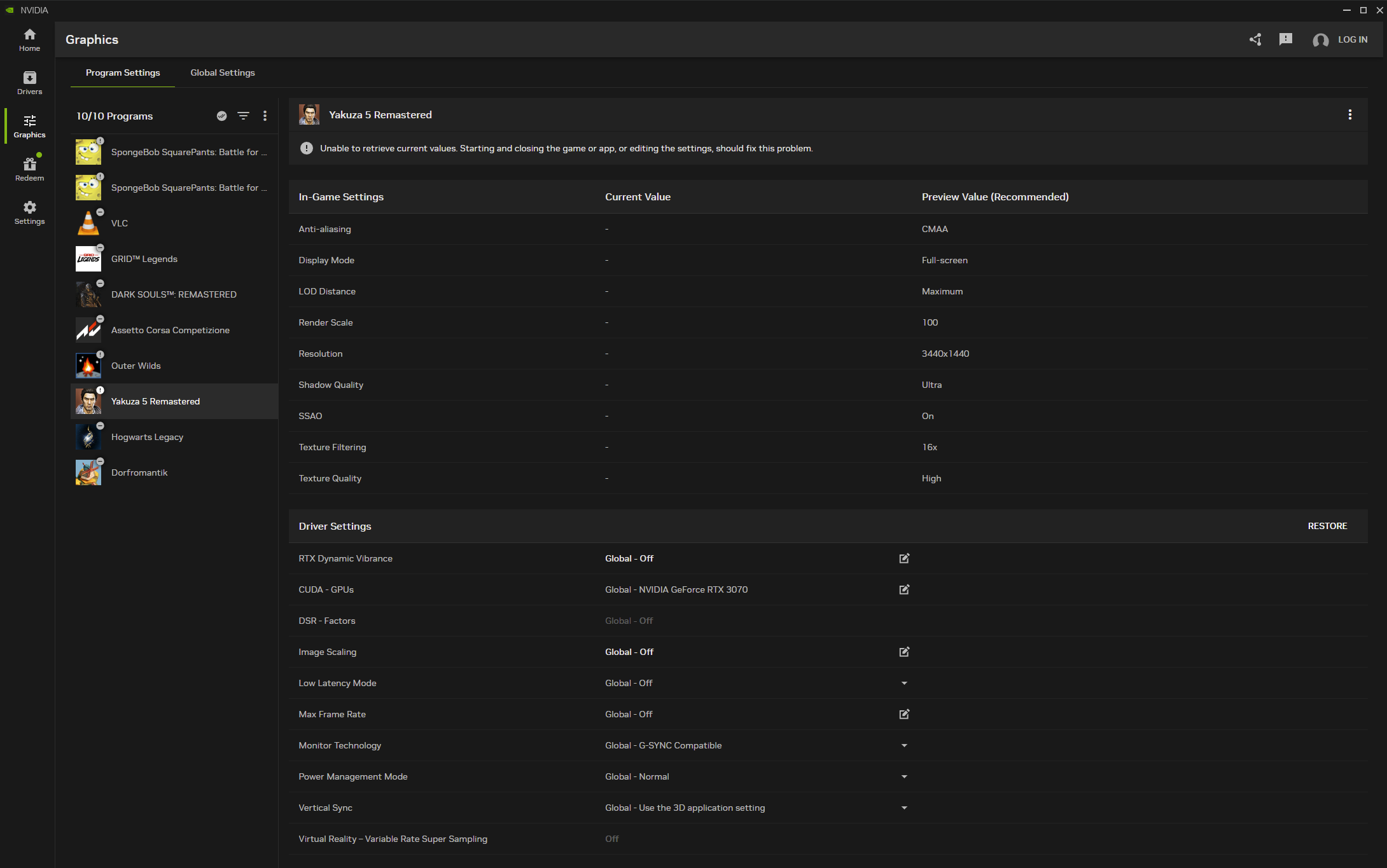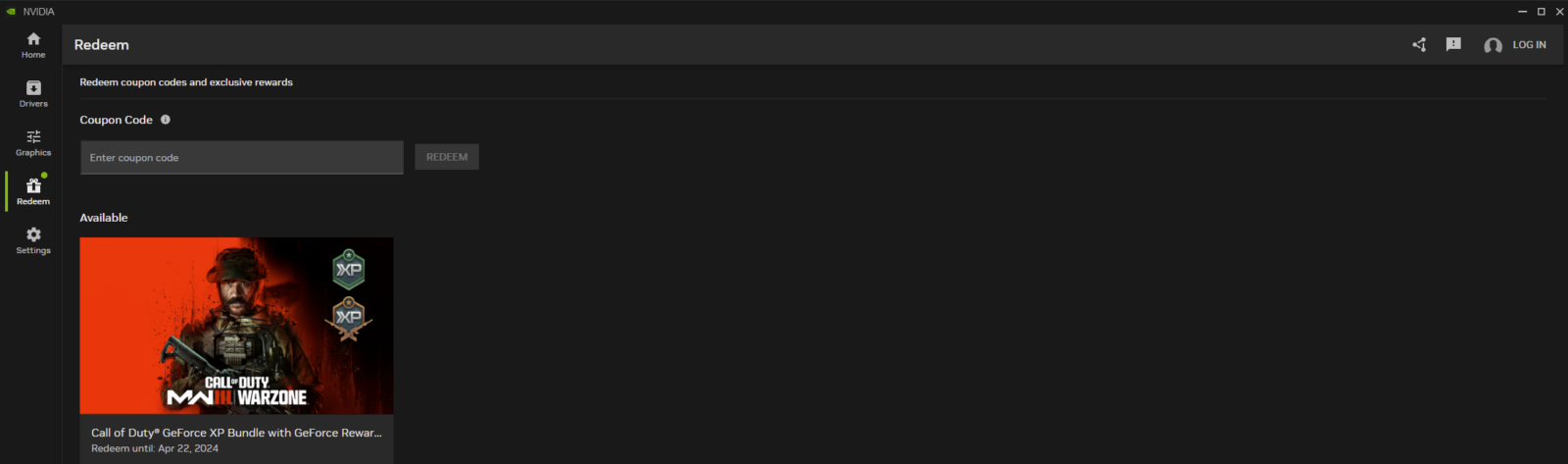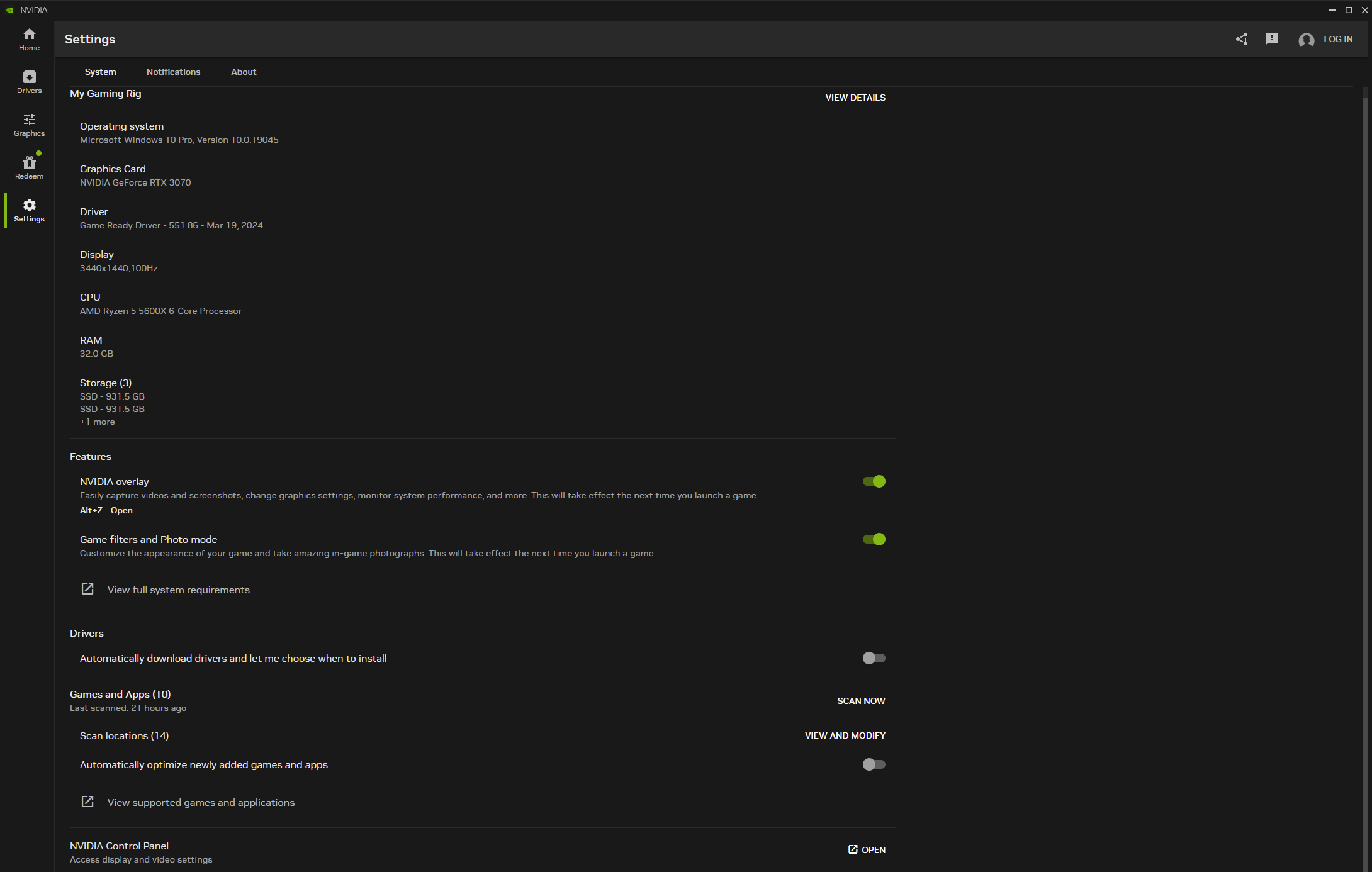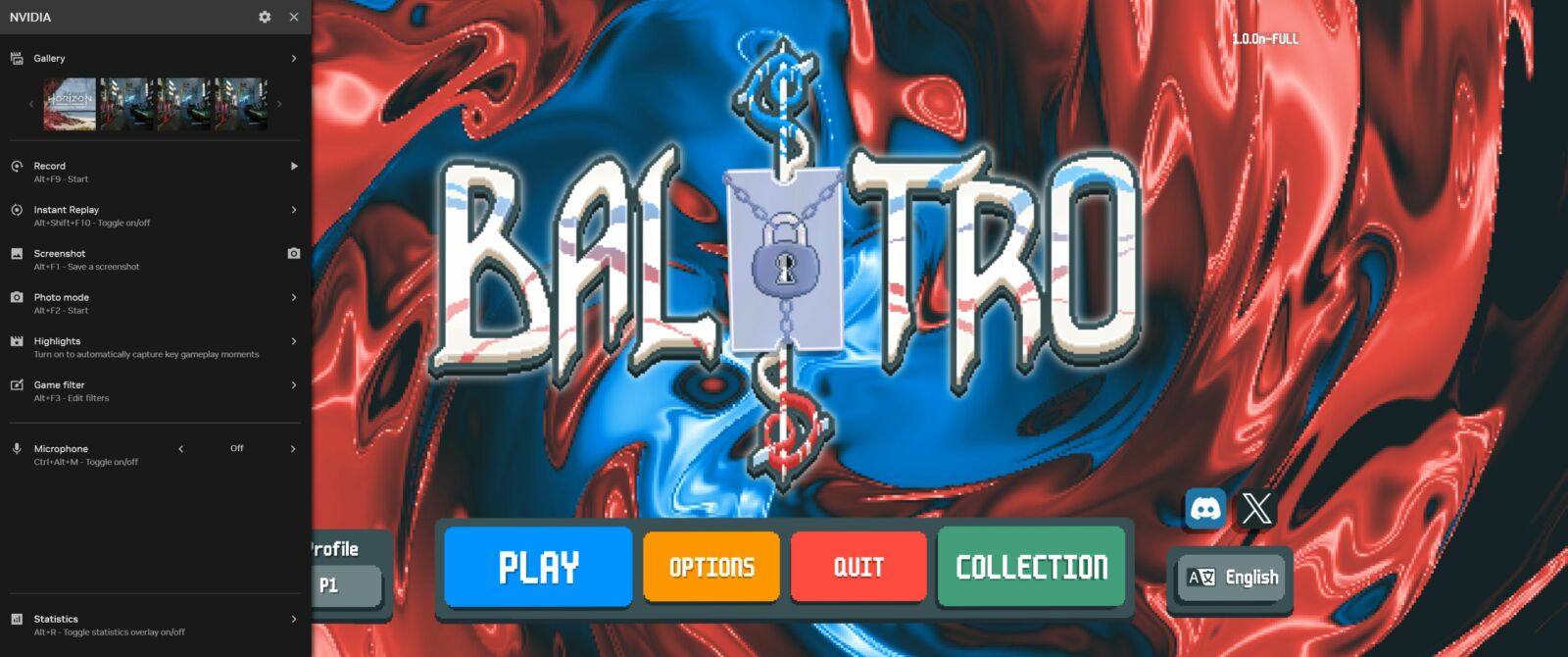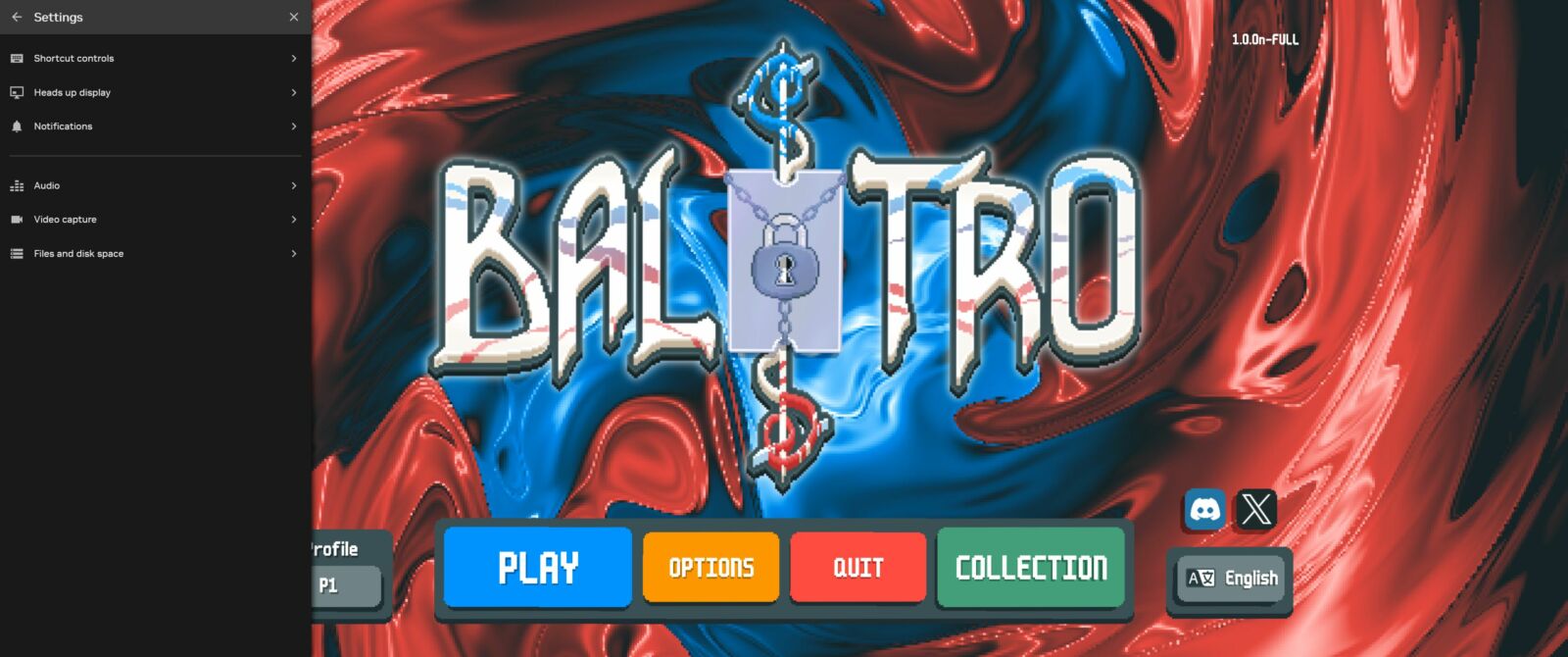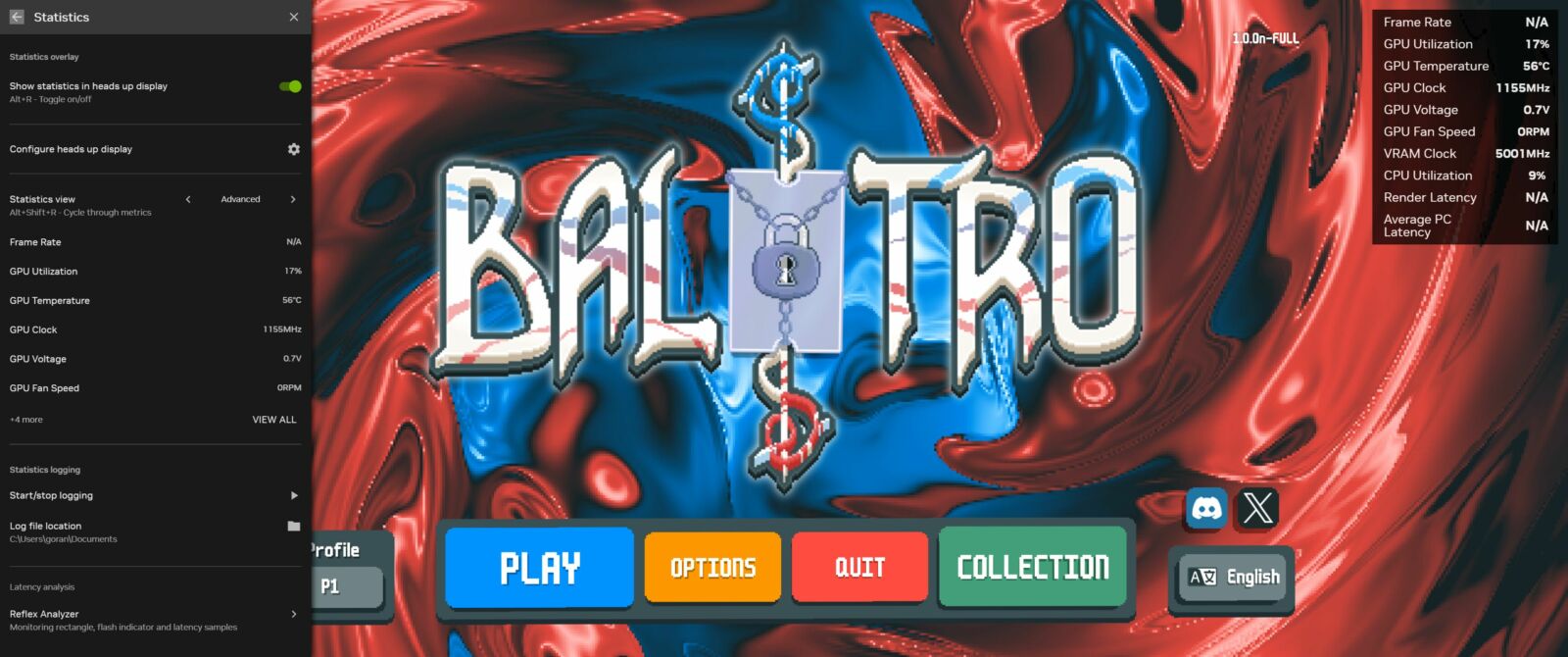NVIDIA Is Replacing Control Panel and GeForce Experience With a Unified App, Here’s What’s Changed
Goodbye GeForce Experience, and good riddance.
Key Takeaways
- The new NVIDIA app is currently in public beta, but once it exits beta it should replace GeForce Experience and NVIDIA Control Panel.
- The NVIDIA app works great, features a clean design, doesn’t require mandatory sign-in and is a major upgrade over GeForce Experience.
- Until NVIDIA releases the stable version of the app, you’ll have to use the app in combination with the NVIDIA Control Panel.
NVIDIA recently launched a new app called the NVIDIA app that, once it exits beta, should replace GeForce Experience and the NVIDIA Control Panel. I’ve been using the app for the past month and I love it. Let’s take a look at what’s new and how the new app compares to GeForce Experience.
NVIDIA App Overview
You can download the NVIDIA App beta and install it on a computer with an NVIDIA graphics card. When you first launch the new app, you’ll notice that it broadly follows the same design philosophy as the soon-to-be-deprecated GeForce Experience, but with less clutter and much better UI.
At the very top of the window, you’ll find three buttons. The first one opens the NVIDIA in-game overlay, where you can enable and tweak different in-game filters, turn on the performance monitor, set which metrics you want to see, and more. Next to it is a button for submitting feedback about the app (it’s in beta, after all), with the last button allowing you to log in to the app with your NVIDIA account.
You don’t have to log in if you don’t want to. The only thing you’re missing out on are in-game rewards offered to users. The current reward includes a couple of double XP tokens for Call of Duty: Modern Warfare III. The only other situation where you might need to log in is to redeem a game code after purchasing a new graphics card since NVIDIA occasionally bundles free games with certain GPUs.
Aside from the three buttons at the top, the main window shows the currently selected section, with five different sections in total: Home, Drivers, Graphics, Redeem, and Settings.
Five Tabs to Rule Them All
The Home tab lists the latest NVIDIA-related news at the top, a couple of titles from your game library in the middle, and a list of apps you can download from the NVIDIA app at the bottom. These include FrameView, which offers in-depth performance metrics; ICAT, which allows you to take screenshots and compare them side-by-side; GeForce Now for cloud gaming, and more.
The Home tab is something of a welcome screen that most users will only glance over before moving on.
The Drivers tab lists the latest Game Ready or Studio driver available, and you can switch between the two at the top of the window. There are also options to download or reinstall the driver. Below, you can see what’s new in the new driver, as well as the most important bug fixes. This info is super handy, allowing users to quickly glance over the two lists and decide whether to install the latest driver or not.
The Graphics tab contains global and game-specific driver settings and in-game visual settings. You can click on a game and tweak its graphic options right from the NVIDIA app, as well as customize game-specific and global driver-level settings such as limiting the frame rate, setting the size of the shader cache, toggling G-Sync, and so on.
In a nutshell, the Graphics section combines the Game Optimization feature of GeForce Experience with most, but not all, driver-level 3D settings found in the NVIDIA Control Panel. This is great because once the app exits beta, we should have a unified visual options menu instead of having to cycle between GeForce Experience and NVIDIA Control Panel.
NVIDIA hasn’t transferred all the options from the Control Panel yet, meaning the two apps will coexist while the NVIDIA app is in beta.
It’s worth noting that the app is not perfect when scanning for games. As you can see in the screenshot below, it lists the SpongeBob SquarePants game twice as well as VLC for some reason. It doesn’t show the number of games I have on my PC, even after I updated the scan locations and included all the folders where I have games installed.
Next up is the Redeem portion of the app, containing current in-game reward offers and an interface to redeem games you get when purchasing select NVIDIA GPUs. This is the only part of the NVIDIA app that requires users to sign in with their NVIDIA account. There’s not a lot to see here.
Finally, we’ve got the Settings tab. This is where you can find details about your computer, enable or disable the NVIDIA in-game overlay, allow the app to automatically download new GPU drivers, turn on desktop notifications that let you know about fresh driver updates, and more. The Settings menu is well-designed and easy to navigate around.
NVIDIA App vs. GeForce Experience
I find the NVIDIA app to be a major step forward compared to the outgoing GeForce Experience software. It’s easier to navigate and locate the settings you’re looking for, notably faster, doesn’t force you to sign in with your NVIDIA account to use it, and it’s got a clean design without too many options and features cluttering up the Settings tab, which is the case with GeForce Experience.
That said, the app still carries over some issues found in GeForce Experience. For example, the game scanning function is still broken, showing only eight out of more than twenty games installed on my PC even after I fiddled with the settings to try and fix it.
Also, I’ve noticed that the automatic optimization button yields mixed results. It’s usually too conservative when optimizing games, leaving you some headroom to further increase settings without dropping below 60fps.
Finally, not all games support automatic optimization. Only five games on my PC are supported, but the app allows me to manually tweak in-game options for all eight games it found on my PC.
NVIDIA GameStream Is No More
While NVIDIA added several new features to the new app, it has also axed some of the features found in GeForce Experience. Namely, you can’t directly broadcast your gameplay to Twitch and YouTube anymore, nor can you share images and videos to Facebook and YouTube. Photo Mode 360 is also gone.
Probably the most prominent feature that didn’t migrate to the new app is NVIDIA GameStream. This isn’t that surprising, considering that NVIDIA dropped GameStream support for its SHIELD devices in early 2023. But since many users, myself included, had used the feature in combination with the Moonlight client to locally stream their games from their PC to all kinds of devices (including smart TVs, phones, tablets, and handheld PCs such as Steam Deck and ASUS ROG Ally), the news has been hard to swallow.
For what it’s worth, I’ve been using Sunshine instead of NVIDIA GameStream for the past month or so, and I can say that Sunshine works as well as GameStream while also supporting AMD and Intel graphics cards. If you’re one of the people using GameStream, I recommend checking out Sunshine sooner rather than later because once the NVIDIA app exits beta and replaces GeForce Experience, you’ll have no other option than switching to Sunshine.
The NVIDIA In-Game Overlay Has Received a Major Overhaul
The new app also includes a redesign of the NVIDIA in-game overlay. Instead of taking up the whole screen after you open it, the overlay now occupies only the right portion of the display, making it much easier to use and navigate around when in-game.
The main menu includes options to take screenshots and access your screenshot and video gallery, record gameplay, turn on Photo Mode, use Automatic Highlights, tweak game filters, and enable and set up the in-game statistics overlay.
You’ve also got a big gear icon at the top, allowing you to access options such as keyboard shortcuts for launching the overlay and taking screenshots. You can enable or disable various notifications, adjust system volume, tweak the performance stats overlay, and more without leaving the game.
The game filters section now includes the RTX Dynamic Vibrance filter, which lets you set the color intensity and saturation in-game. Note that the filter doesn’t work if you have a multiple monitor setup, a bug that should be fixed in a future update.
Lastly, you now have more freedom to tweak the in-game performance stats overlay, such as picking the layout, improving its visibility, and more.
NVIDIA App and NVIDIA Control Panel Will Coexist for the Time Being
The NVIDIA Control Panel is here to stay at the time being, coexisting with the NVIDIA app. The main reason is that the NVIDIA app is still in beta and while it includes all the features found in GeForce Experience, it still lacks several options available in the Control Panel.
NVIDIA hasn’t yet transferred a good portion of driver-level 3D settings to the new app. For instance, you have to use the Control Panel to access settings such as ambient occlusion, anisotropic filtering, antialiasing-related options, texture filtering settings, and most VR-related options.
Other options found in the Control Panel, which include setting up G-Sync, multiple displays, color and video-related settings, are also missing from the NVIDIA app, as well as the two RTX-exclusive features: RTX Video Super Resolution and RTX Video HDR.
NVIDIA plans to bring all or most of these features to its new app, but as long as the app’s in beta status you’ll have to use it in combination with the NVIDIA Control Panel.
The NVIDIA app is a major improvement over GeForce Experience and the outlandishly dated NVIDIA Control Panel, which still sports the vintage Windows XP-era design. The app works great, has a clean and modern design, and doesn’t require sign-in. Despite being in beta, it hardly has any bugs.
If you ask me, it’s definitely worth installing, especially if you like using NVIDIA’s in-game performance overlay or if you’ve been avoiding GeForce Experience because of its mandatory email sign-in requirement. If you’re curious why not download the NVIDIA App beta and try it for yourself.
“Tech Bargains Galore: Where Innovation Meets Affordability!”