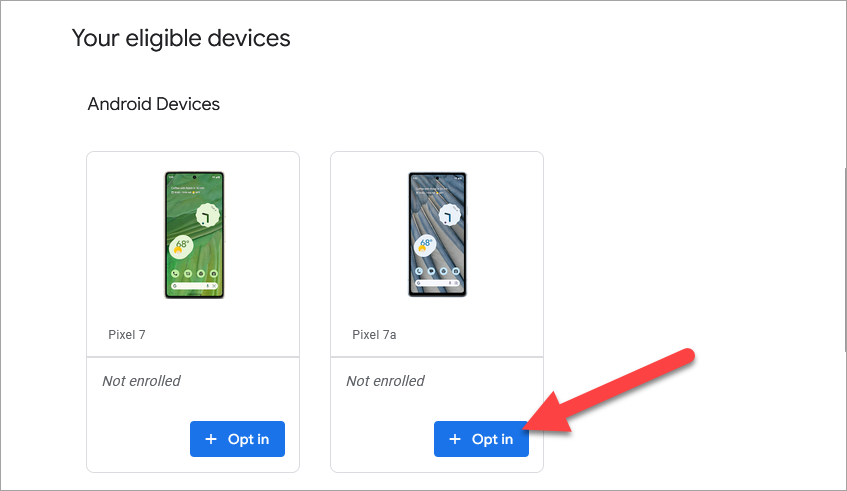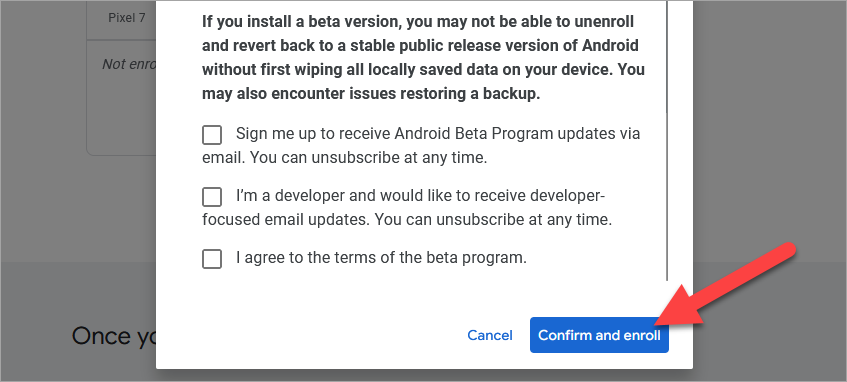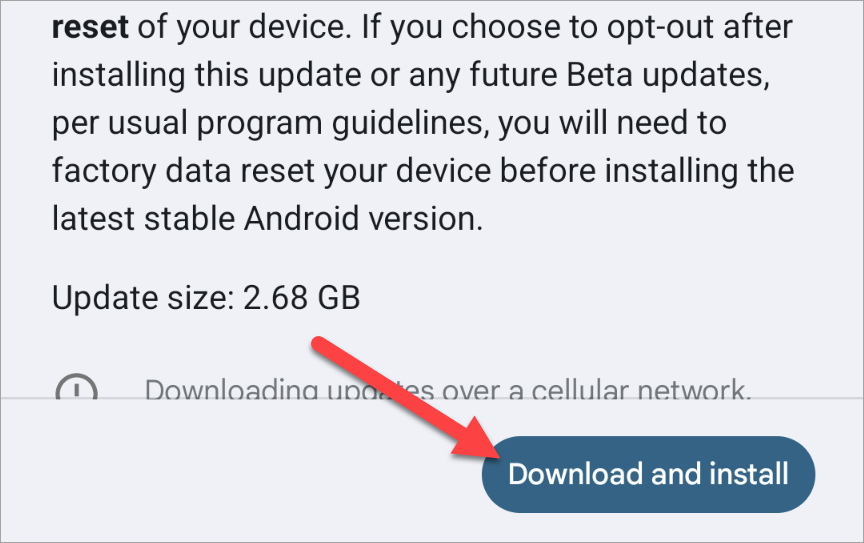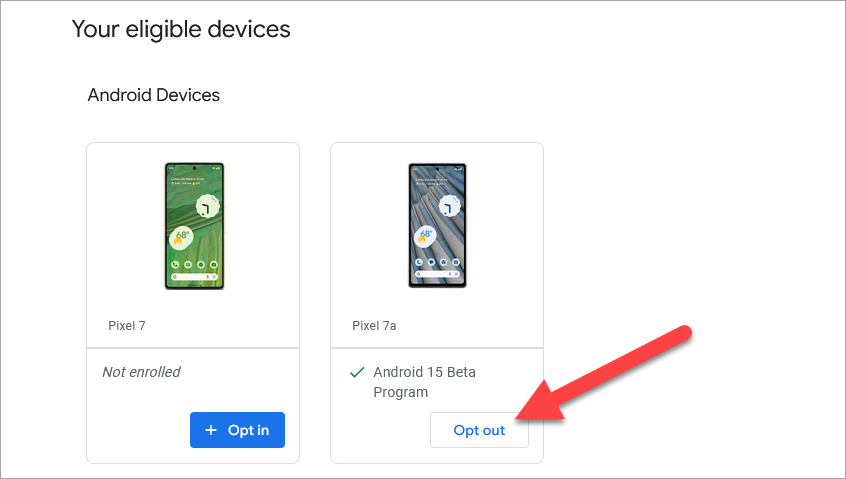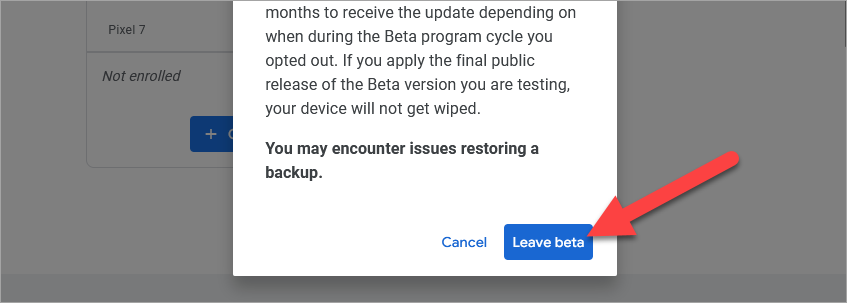Feeling Risky? Here’s How to Try Out the Android 15 Beta (And Uninstall It After)
Blast off with Android 15
Quick Links
- Which Devices Are Eligible for the Android 15 Beta?
- How to Enroll in the Android 15 Beta
- Go Back to Android 14 From Android 15 Beta
Key Takeaways
- Android 15 Beta started in April 2024 and will have monthly updates until the stable version launches later this year.
- Eligible devices for Android 15 Beta include Pixel 6, 6 Pro, 6a, 7, 7 Pro, 7a, Tablet, Fold, 8, 8 Pro.
- Installation of Android 15 Beta is easy, but returning to Android 14 requires wiping data and opting out of the Beta program.
Android 15 is coming later this year, but the beta releases have already begun. You don’t have to wait to try the latest version of Google’s operating system right now. If you have an eligible device, you can very easily install Android 15 Beta in just a couple of clicks.
The first Android 15 Beta was released in April 2024, and Google will release new beta updates every month until the official stable version launches later this year. The roadmap specifically mentions releases up until July. We can get a taste of it right now, though.
Which Devices Are Eligible for the Android 15 Beta?
Android Beta releases are typically only available for Pixel phones, and that’s true with Android 15 as well. The oldest Pixel eligible for Android 15 beta are the Pixel 6 and Pixel 6 Pro. Here’s the full lineup of eligible devices:
- Pixel 6
- Pixel 6 Pro
- Pixel 6a
- Pixel 7
- Pixel 7 Pro
- Pixel 7a
- Pixel Tablet
- Pixel Fold
- Pixel 8
- Pixel 8 Pro
How to Enroll in the Android 15 Beta
Joining the Android 14 Beta program is extremely easy. There’s no downloading ROMs and flashing software involved. First, head over to the Android Beta website in a web browser and ensure you’re signed in with the same Google account you use on your Pixel phone.
If you install the Android 15 Beta, you will not be able to go back to Android 14 without wiping all data from the device.
Next, review the information on the website and scroll down to “Your Eligible Devices.” Here’s where you’ll see your eligible Pixel phone listed. Click “Opt In” for the device you want to use.
Read the terms and check the appropriate boxes—there are a couple of email lists you can join as well. Select “Confirm and Enroll” to continue.
Now, over on the phone you selected, the Android 15 beta update will appear just like a typical update. You can manually check for it by going to Settings > System > Software Updates. Tap “Download and Install” when it arrives.
If, for some reason, this doesn’t work for you, you can also download the OTA image for your specific Pixel and manually sideload it.
Go Back to Android 14 From Android 15 Beta
The process for going back to Android 14 from Android 15 Beta is easy, but it will wipe your device. Opting out of the beta will send a new OTA update to your device. This update will wipe your phone and install Android 14, bringing it back to the factory defaults. Back up all important data before proceeding.
All you have to do is go back to the Android Beta Program website and click “Opt Out” for your device.
Then select “Leave Beta” on the pop-up window.
Now, you can go back to your phone and install the new update that appears. As with installing Android 15 Beta, you can also choose to sideload the Android 14 OTA image manually. This will still wipe the device back to factory defaults, though.
“Tech Bargains Galore: Where Innovation Meets Affordability!”