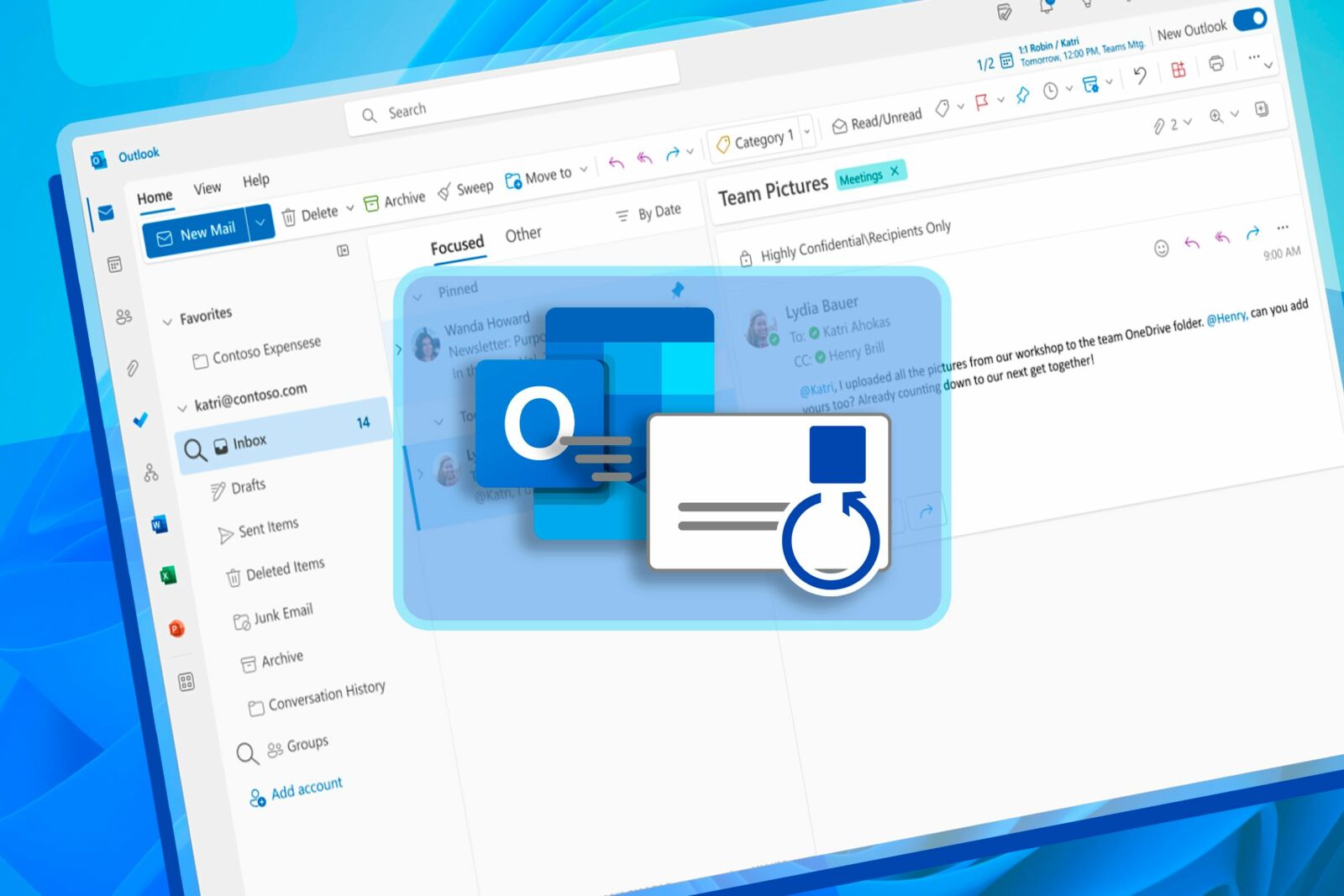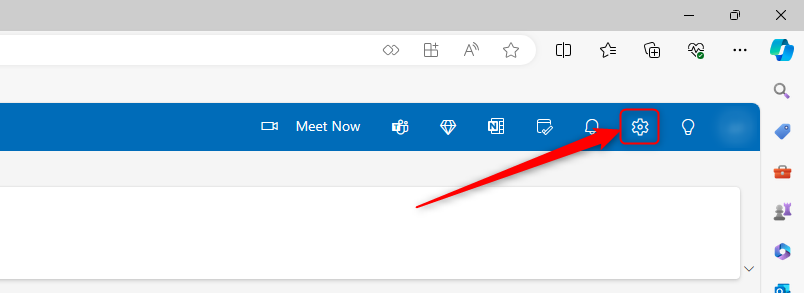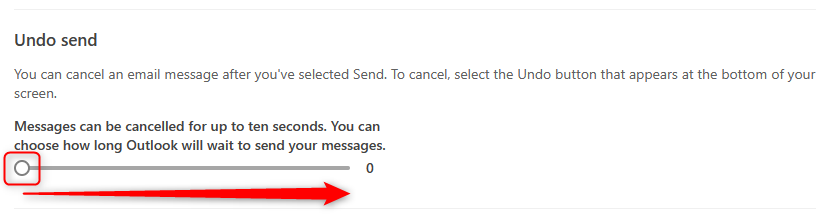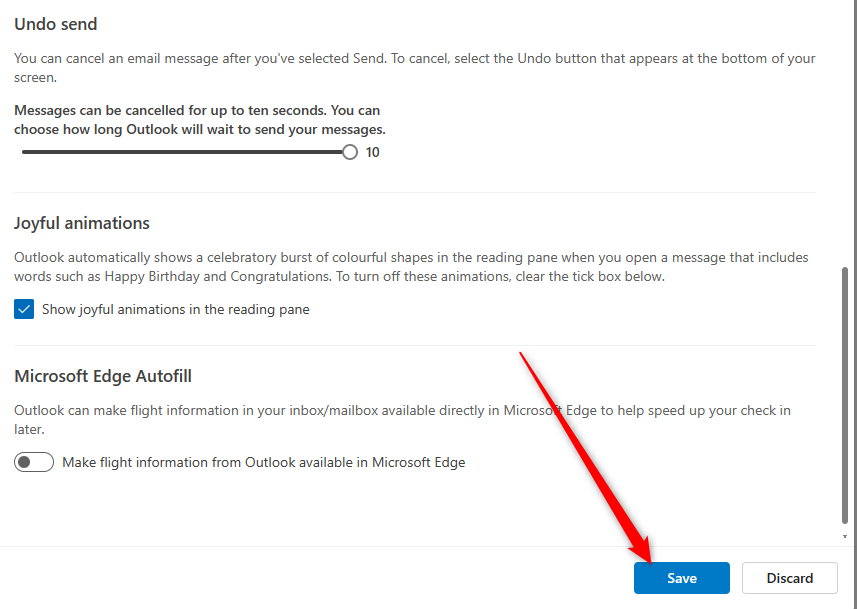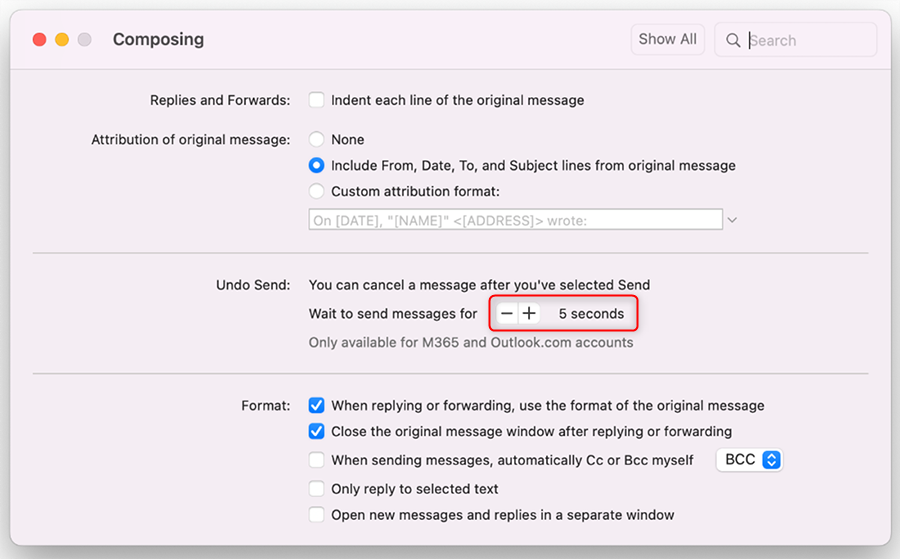You Can Undo Send In Outlook, Just like Gmail
You can undo sending an email in Outlook, just like you can in Gmail. Here’s how.
Quick Links
- How to Enable Undo Send on Outlook.com
- How to Enable Undo Send in Outlook’s Desktop App – Individuals
- How to Enable Undo Send in Outlook’s Desktop App – Organizations
- Can You Undo Sending in Outlook’s Mobile App?
Gmail’s Undo Send feature is much-loved here at How-To Geek, but you can get the same option in Outlook.com and the Microsoft Outlook desktop application. Here’s how to set them up.
The option in Outlook.com and Microsoft Outlook works the same as in Gmail—when you enable it, Outlook will wait a few seconds before sending emails. After you click the “Send” button, you have a few seconds to click the “Undo” button. This stops Outlook from sending the email out. If you don’t click the button in time, Outlook will send the email out as usual. You can’t undo sending an email if it’s already sent.
How to Enable Undo Send on Outlook.com
During the period Outlook is waiting to send your email, you must keep the browser open. Otherwise, the message won’t be sent.
To activate Undo Send on Outlook for the web, click the Settings cog in the top-right corner of your Outlook online window.
Open the “Email” settings in the left-hand menu and click “Compose And Reply.”
On the right-hand side, scroll down to the Undo Send option, and move the slider to the right. You can select anything up to 10 seconds.
When you’re happy with your selection, click the “Save” button that appears at the bottom of your window.
How to Enable Undo Send in Outlook’s Desktop App – Individuals
You can also undo send on a Mac or a Windows PC. After you’ve changed your settings, when you click “Send,” a notification will appear at the bottom of your screen giving you the option to stop the email.
In the Microsoft 365 January 2024 version of the Windows desktop Outlook app, the process is exactly the same as in Outlook for the web. Undo Send can also be found in the Settings menus in older versions that support this function. What’s more, when you update the Undo Send settings on either the Windows desktop app or the web version of the program, the other will immediately sync to your new settings, providing you’re signed in to the same account on both.
The process is also very similar for the Mac desktop Outlook app. Click “Outlook,” then open “Preferences,” and head to the Undo Send section. Here, click the “+” to increase the length of time you are given to cancel an email before it sends (you can choose from 5, 10, 15, or 20 seconds).
How to Enable Undo Send in Outlook’s Desktop App – Organizations
If your school or business runs its system on Microsoft 365 or Microsoft Exchange, and you’re sending an email from the email address assigned to you when you enrolled, you can recall an email you have sent to someone else within that organization if they haven’t already opened your email.
In the January 2024 version or newer, click “Sent Items” in the folder pane, and double-click the email you want to unsend. Then, click “Recall Message” on the ribbon, and “OK” in the dialog box that appears. Finally, click the link in the Message Recall Report that appears in your inbox to see whether Outlook recalled your message successfully.
If the organization uses Classic Outlook (2023 or earlier), again double-click the message in your Sent Items. Then, in the Message tab on the ribbon, click “Actions” and head to “Recall This Message.”
Can You Undo Sending in Outlook’s Mobile App?
As of April 2024, Microsoft’s Outlook mobile app doesn’t have the Undo Send functionality, whereas Gmail offers it on both their Android and iOS apps.
If you haven’t already done so, try scheduling a message in Outlook. This will give you even more time to edit your emails before you send them.
“Tech Bargains Galore: Where Innovation Meets Affordability!”