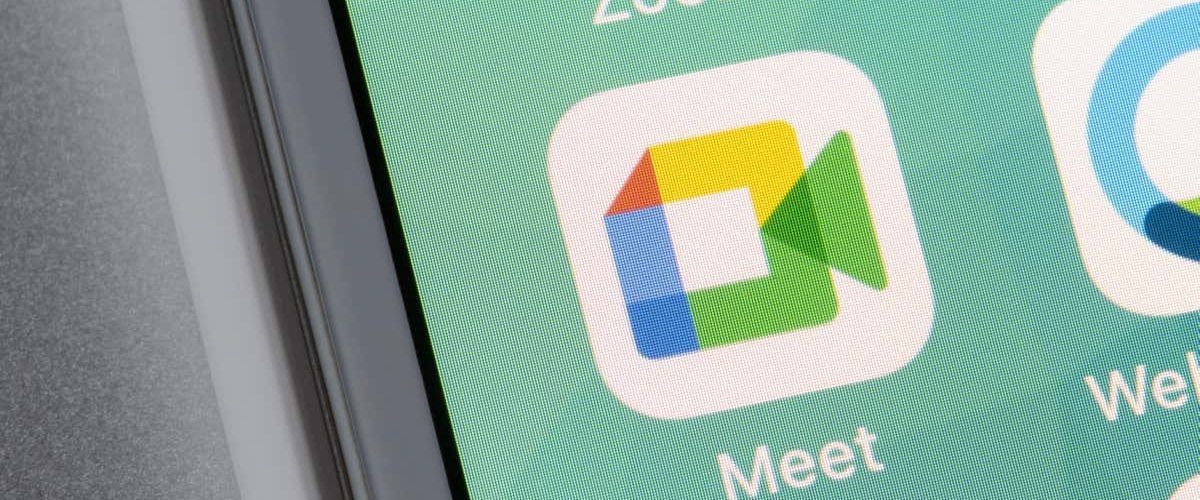While meeting notes are great for capturing details of what’s discussed, a meeting transcription is even better. With it, you can see the date and participants but also who said what during your meeting.
Using Google Workspace, you can transcribe Google Meet calls into Google Docs easily. From there, simply open the document, download it, or share it with those who couldn’t attend.
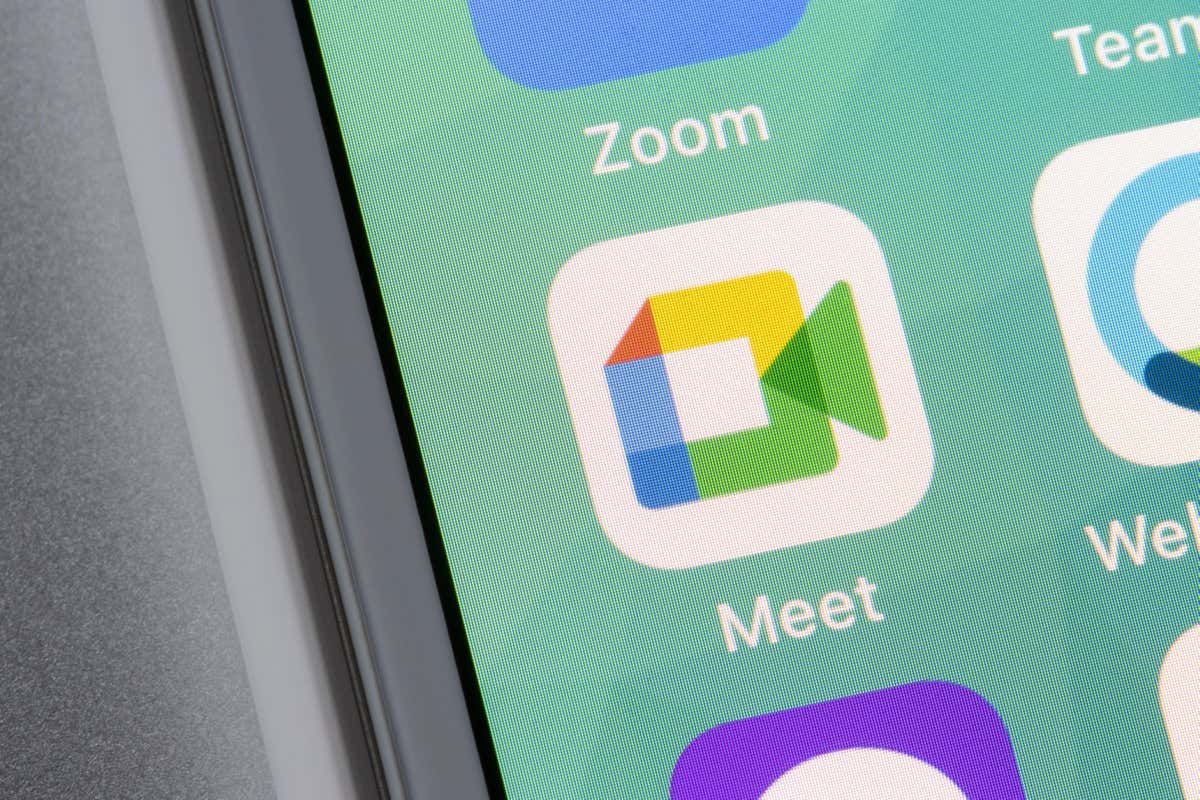
About Google Meet Transcriptions
Before you get started with transcriptions in Google Meet, please review the following requirements and details.
- You must have a supported Google Workspace edition: Business Standard or Plus, Enterprise, Teaching and Learning Upgrade, or Education Plus.
- You can only use the feature in Google Meet on your desktop or computer, not the mobile app.
- The transcription feature is enabled in Google Workspace by default; however, you’ll need to start it for each meeting (described below).
- To allow others to use the transcription feature, you must turn on Google Drive and grant permission to create new files in Drive for those users. Sign into the GoogleAdmin console and go to Apps > Google Workspace> Drive and Docs to review or enable these settings.
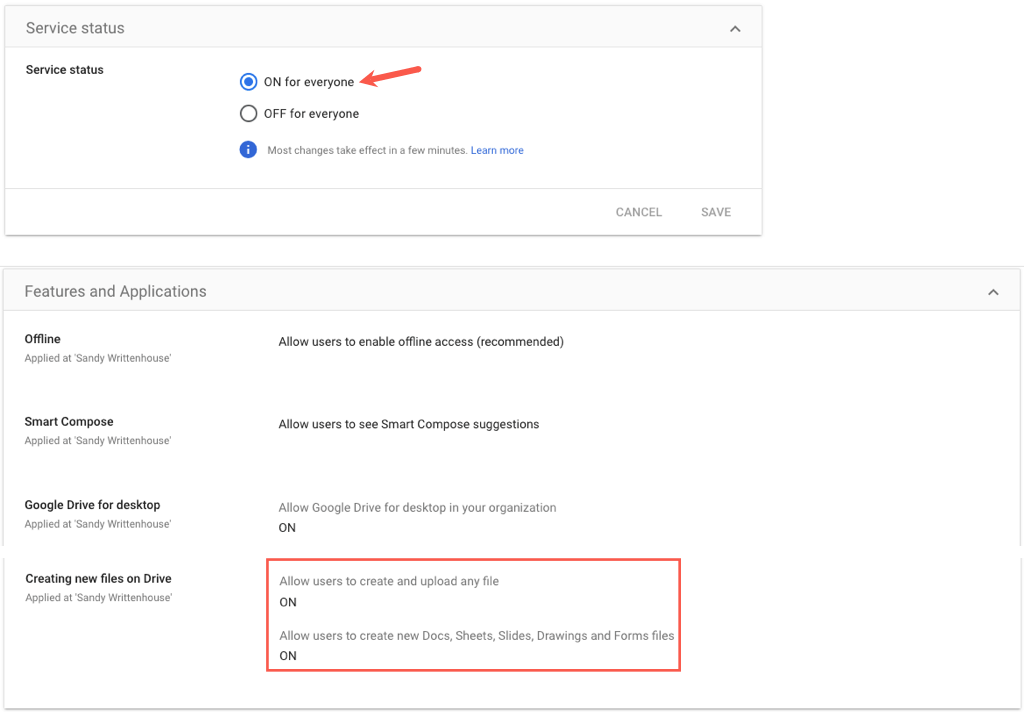
- Transcriptions automatically save to the Meet Recordings folder in Google Drive, so you must have enough available storage space in Drive for the transcriptions.
- The meeting organizer, transcription initiator, and meeting hosts automatically have access to edit the transcription document. However, if the meeting has fewer than 200 invitees, everyone has Edit access.
Start Transcription During a Google Meet Meeting
When you’re ready to transcribe a meeting in Google Meet, it takes only a few steps to start. You might also consider letting your participants know before the meeting begins that you’ll be transcribing it.
- Select the Activities icon (shapes) in the lower right corner and pick Transcripts in the sidebar that displays.
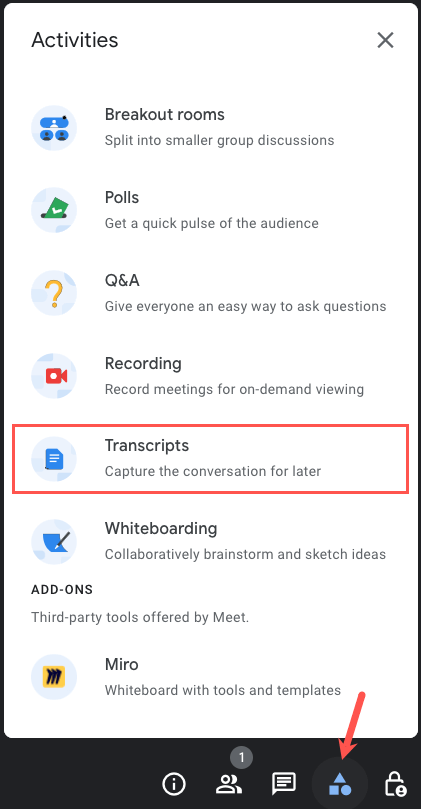
- Choose Start transcription on the subsequent screen.
- Read the details in the pop-up window regarding notifying participants that you’re transcribing the meeting and select Start to continue.
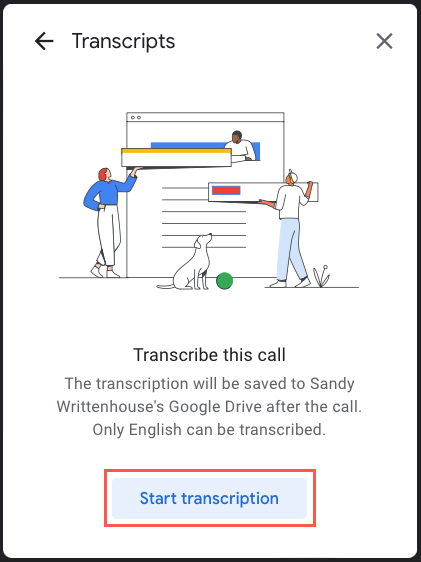
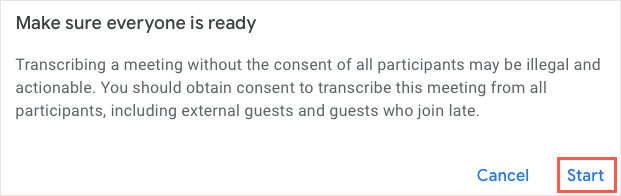
- When your participants land on the screen to join the meeting, they’ll see a message that the call is being transcribed.
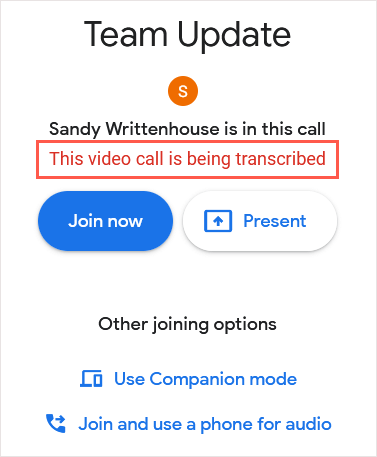
- Additionally, everyone should see the Transcription icon on the top left of the meeting window.
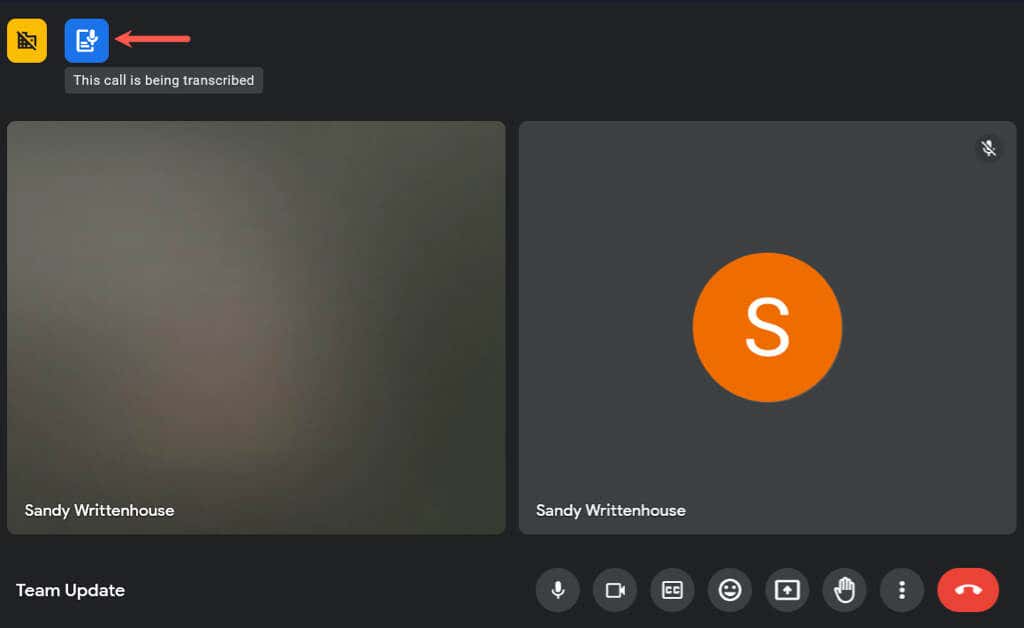
To stop the transcription at any time during the meeting, select the Activities > Transcripts and choose Stop transcription.
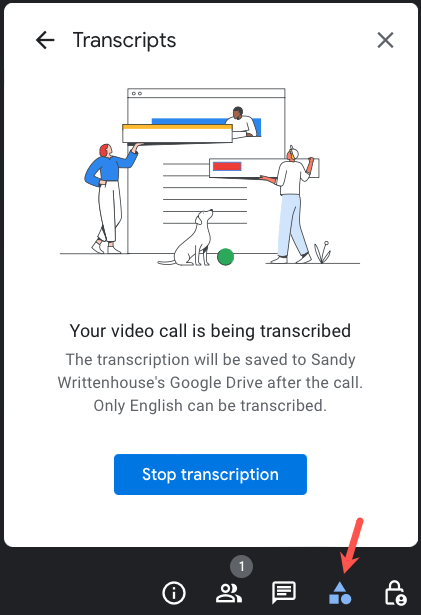
You do not have to stop the transcription when the meeting ends. You can simply leave the meeting as normal and the transcript saves automatically.
Access Google Meet Transcripts
You have a few different ways to access the Google Meet transcript. You can open it using the email link, calendar event, or directly in Google Drive or Google Docs.
Here are a couple of things to keep in mind:
- In most cases, you can access the transcript within a few hours after the meeting ends; however, it can take up to 24 hours.
- Remember that the transcript is computer generated, so you may see minor errors.
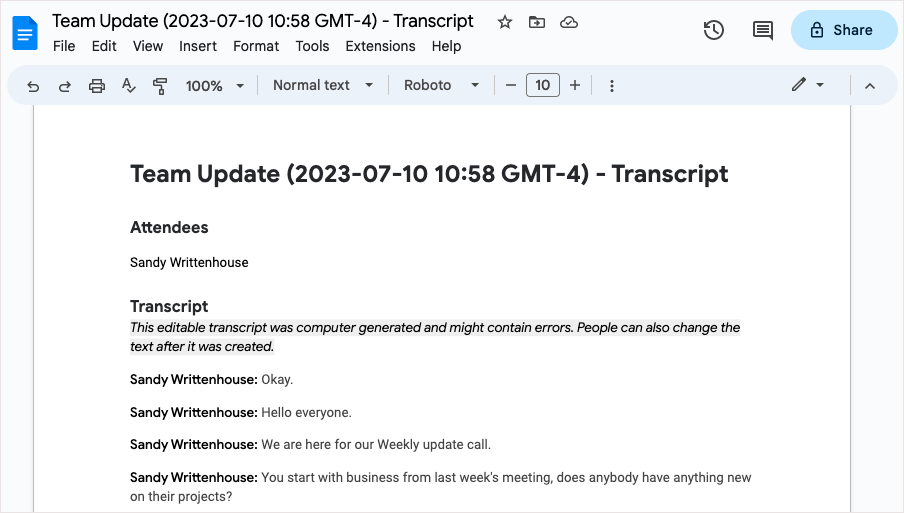
Access the Transcript Via Email
After the meeting, you’ll receive an email to your connected Gmail account with the transcript as will the host, co-host, and transcript initiator. You can then either select the attachment or the link to open the transcript in Google Docs.
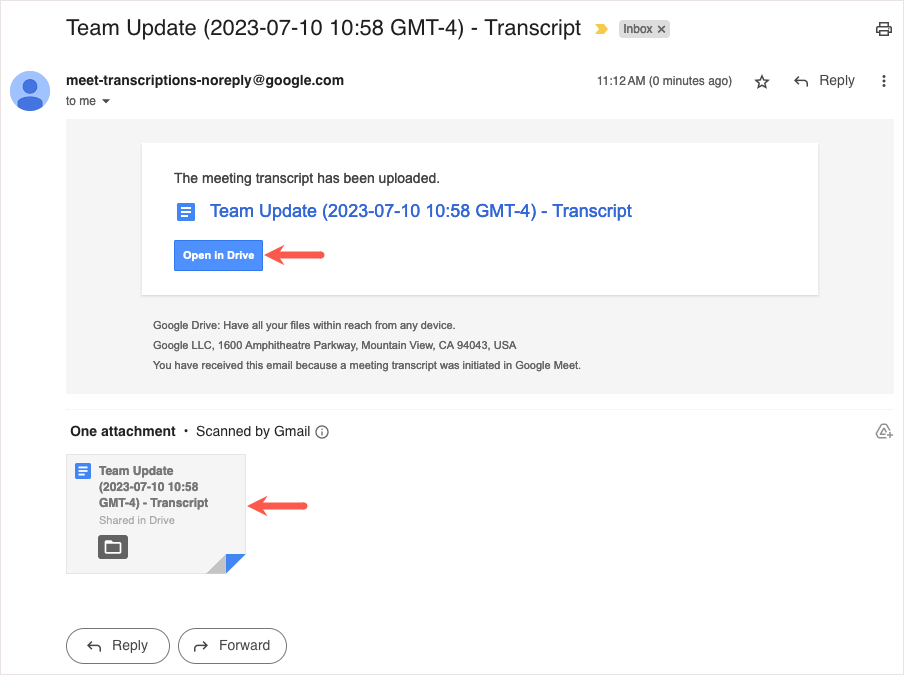
Access the Transcript in Google Calendar
If the meeting was organized using Google Calendar, the transcript is conveniently attached to the calendar event with the same name as the event.
If you select the meeting on the main Google Calendar page, you’ll see the transcript in the Attachments section.
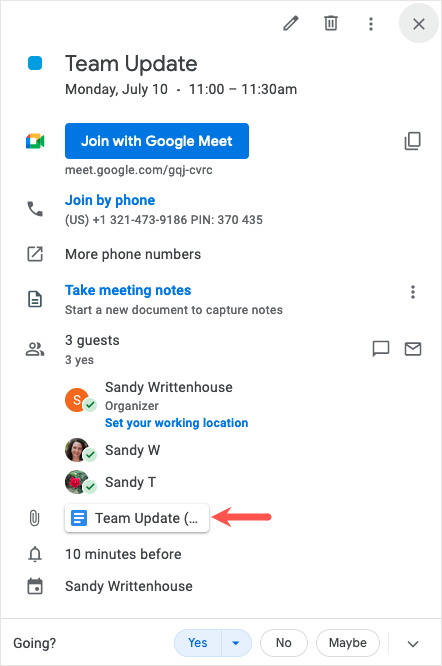
If you open the event detail page, you’ll see the transcript attached to the Description section.
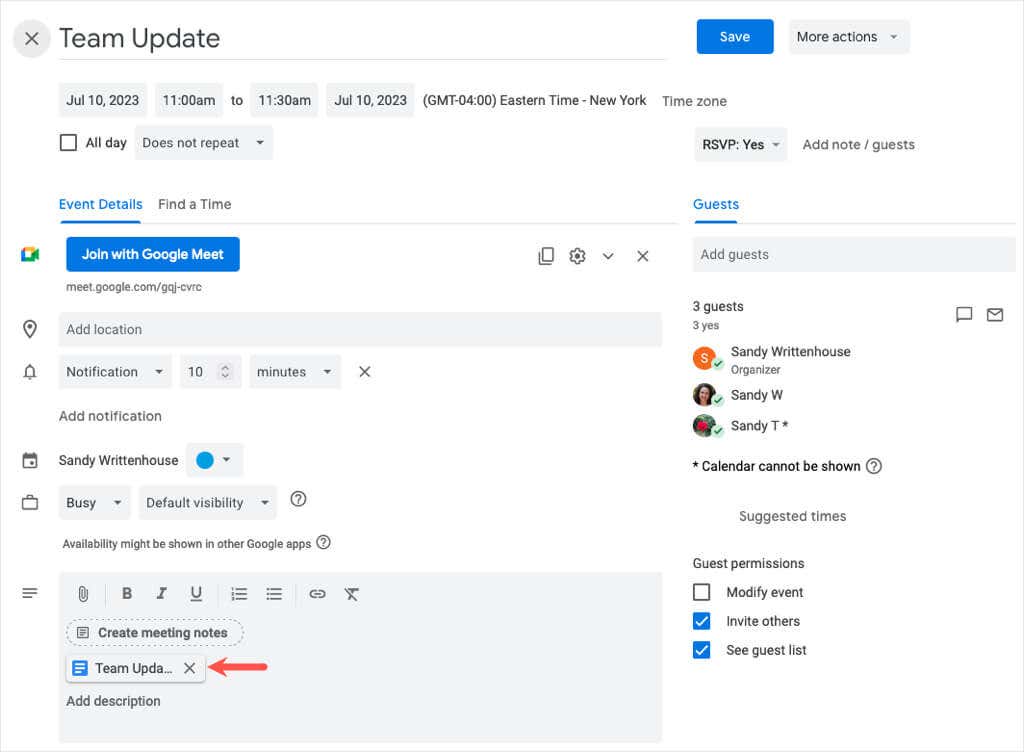
Choose the attachment to open the transcript in Google Docs.
Note: For recurring meetings, the transcription is attached to the calendar event each time.
Access the Transcript in Google Drive
You can also visit Google Drive to open the transcript document. If you didn’t organize the meeting through Google Calendar, the file name will be the meeting code with the date and time.
When you sign into Google Drive, you may see the transcript in the Suggested section at the top of My Drive.
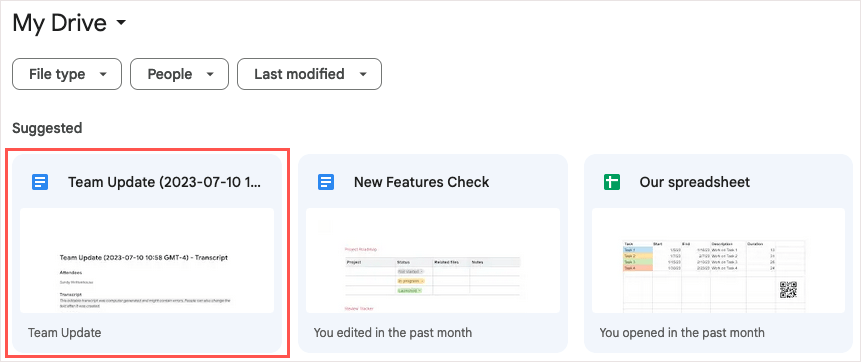
Alternatively, open the Meet Recordings folder and select the transcript to open it in Google Docs.
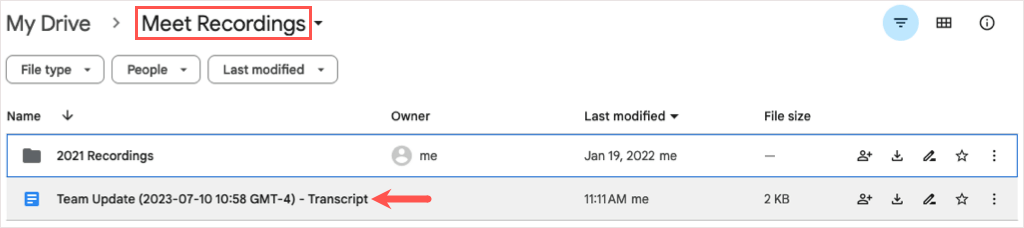
You can also use the Search feature or one of these ways to find a file in Google Drive.
Access the Transcript in Google Docs
Finally, you’ll see the transcript right in Google Docs and can open it from there too.
Sign into Google Docs and you’ll see the transcript at the top when you sort by date.
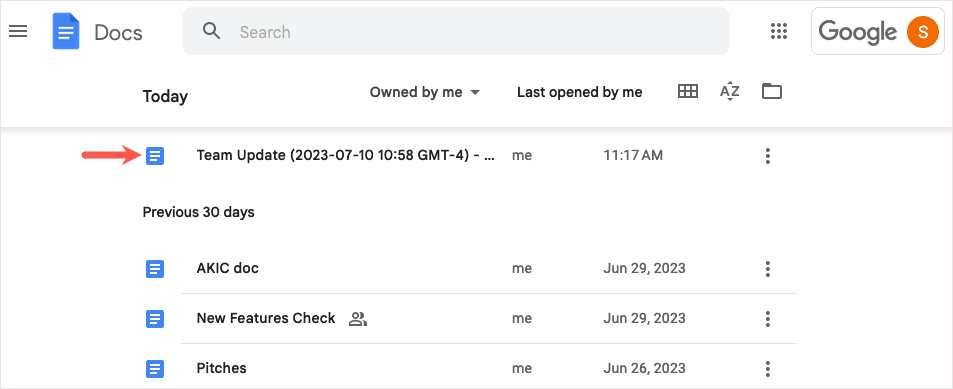
If you prefer, you can use the Search box at the top. Enter “transcript” and choose the document from the results.
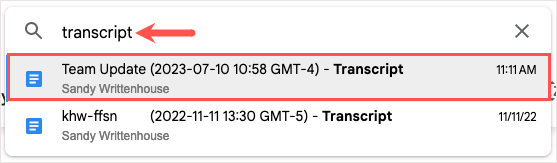
Disable Transcriptions in Google Workspace
If you want to disable the transcription feature later, you can turn it off if you have any of the supported Google Workspace plans except for Business Standard.
Sign into the Google Admin console and go to Apps > Google Workspace > Google Meet.
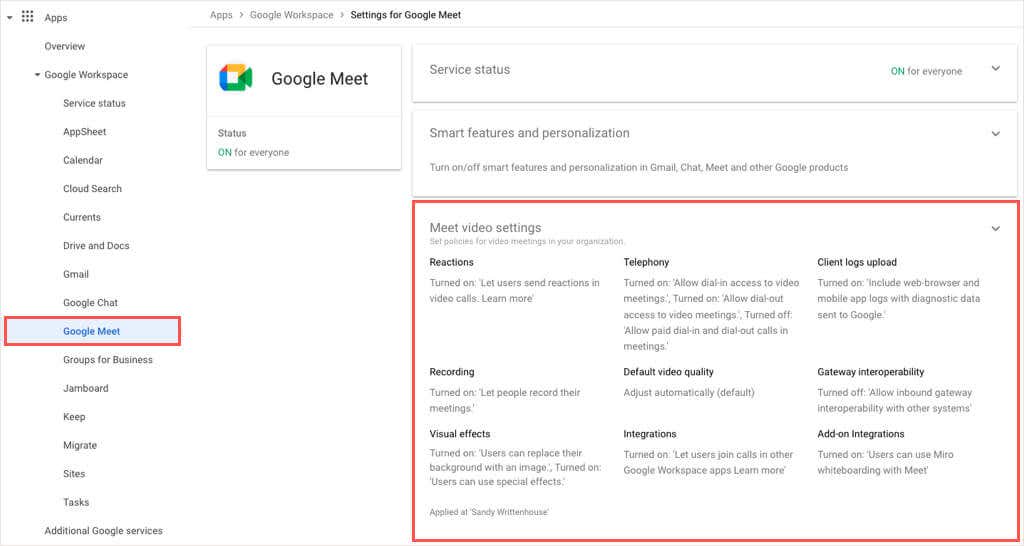
Open the Meet video settings and select Meeting transcripts to turn off the feature.
For more, look at how to record a Google Meet.