BorrowBox Not Working? How to Fix it
E-book apps require regular clearing of built-up cache


4 min. read


Updated November 30th, 2023


Published November 30th, 2023
Readers help support Windows Report. When you make a purchase using links on our site, we may earn an affiliate commission.


Read the affiliate disclosure page to find out how can you help Windows Report effortlessly and without spending any money. Read more
Key notes
- BorrowBox not working? Update the app, your device’s OS and clear any app cache.
- Also, verify that your VPN is not acting up and change it if possible.
- For these and more tips, keep reading.
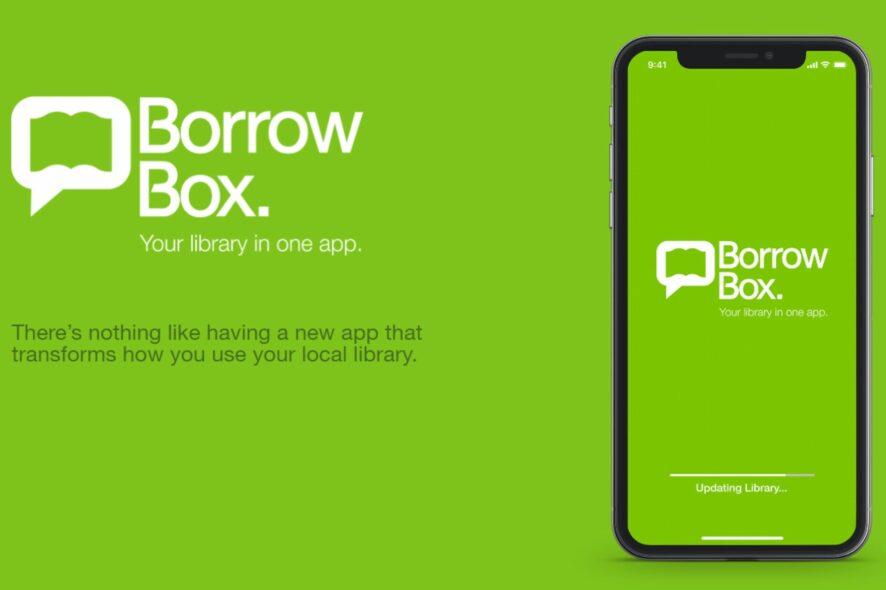
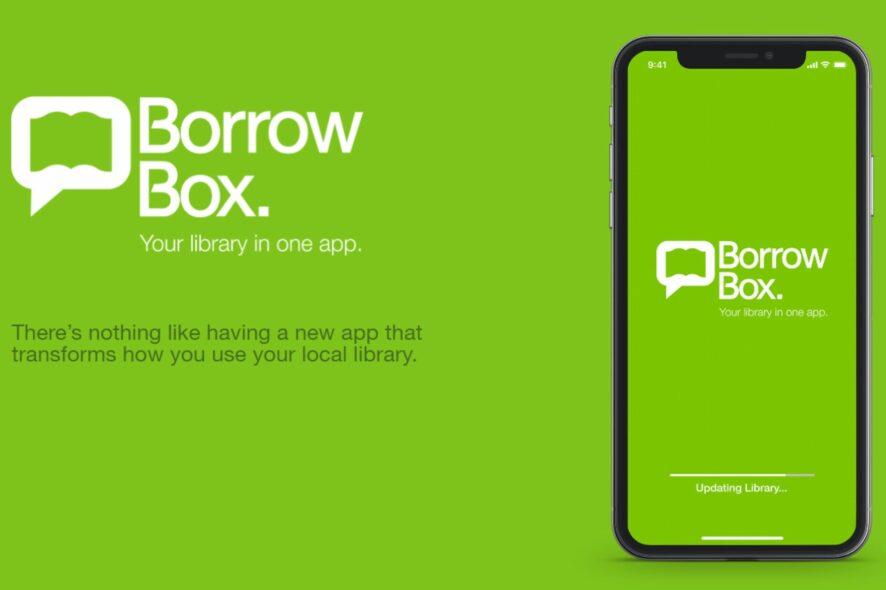
BorrowBox is a service that helps you rent physical books from your local library but sometimes it’s not working. If this sounds familiar, find out ways you can easily bypass this error.
Why does BorrowBox not work?
The BorrowBox app is not available for all devices, so your device is probably not among the supported ones. It is also a geo-restricted application which makes it unavailable in certain regions.
Other common issues include internal server errors, expired accounts, a low credit score or you’re yet to return borrowed books.
What can I do if BorrowBox is not working?
Check off the following basic steps first:
- Ensure your device meets the system requirements to run BorrowBox.
- Verify that you have a working internet connection.
- Restart your BorrowBox app and device.
1. Update your device’s OS
1.1 Android
- Locate Settings on your device. (We’ll be using the Samsung model for this step).


- Go to Software update.


- Tap on Download and install.


- Wait for the update to finish installing if available, and retry your BorrowBox app.


1.2 iPhone
- Make sure that your device is connected to a power source and Wi-Fi.
- Go to Settings > General.
- Select Software Update.


- Now tap on Download and Install.
- Follow the instructions on the screen to complete the update.
Most problems with apps not working are because the E-book app is not compatible with your device. A quick software update can streamline the inconsistencies.
2. Force stop the app
- Tap on settings on your phone.
- Next, tap on Apps.


- Find the BorrowBox app and tap on it.
- Tap on Force stop at the bottom then reopen the app.


3. Clear cache
3.1 Browser cache
- For this step, we shall be using the Chrome browser.
- Launch your Chrome browser and click the three vertical ellipses in the top right corner.
- Select Settings.


- Click on Privacy and security, then select Clear browsing data.


- Check Cookies and other site data and Cached images and files, then hit Clear data.


3.2 App cache
- Tap on settings on your phone.
- Next, tap on Apps.


- Find the BorrowBox app and tap on it.
- Scroll down and select Storage.


- Tap on Clear data and Clear cache,then try again.


4. Turn off your VPN
- Press the Windows key and select Settings.


- Next, select Network & internet and click on VPN in the right-side menu.


- Select the VPN connection you want to disable, click on the drop-down and select Remove.


Additionally, if you’re in a location where the BorrowBox app is not available, you may have to enable your VPN. We recommend a VPN with IP-masking capabilities to avoid frequent disconnections.
5. Disable Proxy
- Press the Start Menu icon and select Settings.


- Click on Network & Internet on the left pane, then scroll down and click Proxy on the right pane.


- Select Edit next to Use a proxy server option in the Manual proxy setup section, toggle off Use a proxy server and click on Save.


6. Reinstall the app
Try to uninstall and reinstall the app. This will not only get rid of any bugs or glitches that may have affected your experience with the app, but it will also make sure that there aren’t any corrupt files on your device.
After reinstalling it from the app store and BorrowBox is still not working, it is possible that your current version is having issues and the next step can help fix that.
7. Try an older version
If your BorrowBox app started having problems after a recent update, it could be a sign of a buggy update. In this case, you’ll have to roll back to a previous version as you wait for the developers to address the issue.
You will not find an older version from your dedicated app store but a lot of third-party sites have these older versions. All you have to do is navigate to your browser and download the older BorrowBox version. Just ensure you have an up-to-date antivirus solution that can detect any threats before you install it.

 NOTE
NOTE8. Report the issue
If you can access the BorrowBox app, head over to Settings>Send Feedback and an email addressed to BorrowBox support will be created with the detailed logs of the issue. However, if it’s another issue that prevents you from logging in, you can send an email directly.
If you’re waiting too long and the issue of BorrowBox not working is yet to be addressed, perhaps it’s time to try other ebook reading apps or turn your favorite books into audiobooks.
If you are having similar issues, know a way around this problem, or would like to share your BorrowBox experience, don’t hesitate to reach out to us in the comment section below.



















