Canon EOS Utility Not Working in Windows 11 [Solved]
Use a wired connection as a quick fix


5 min. read


Updated December 13th, 2023


Published December 12th, 2023
Readers help support Windows Report. When you make a purchase using links on our site, we may earn an affiliate commission.


Read the affiliate disclosure page to find out how can you help Windows Report effortlessly and without spending any money. Read more
Key notes
- If the Canon EOS Utility is not working in Windows 11, remove the Wi-Fi card from the camera, enable network discovery, or whitelist EOSUPNPSV.exe in the firewall.
- The problem arises due to misconfigured network settings, issues with the connection, or missing permissions.
- Keep reading to find out how our Windows Report experts fixed things!
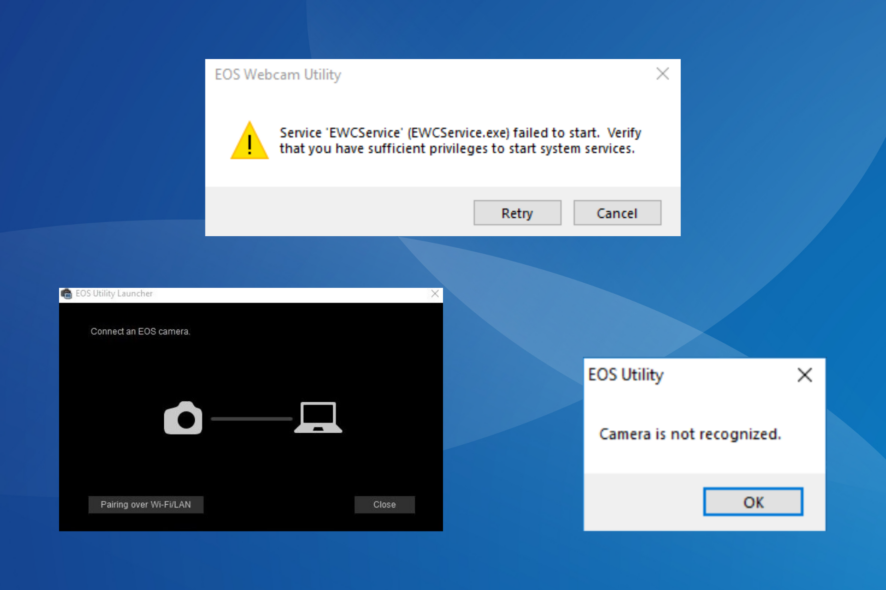
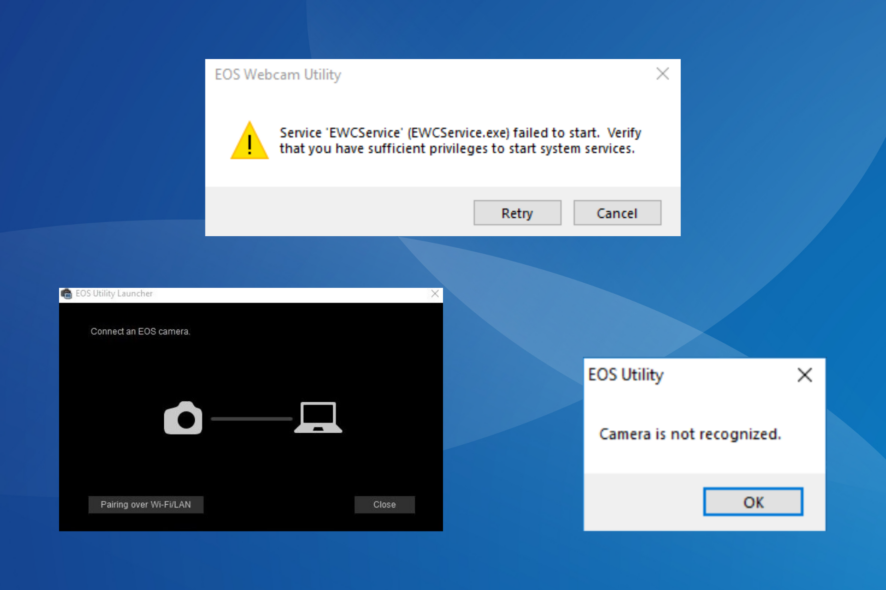
The Canon EOS Utility not working in Windows 11 was earlier a sign of incompatibility. Canon soon released a suitable version for the latest OS iteration.
Yet, for many, the Canon camera doesn’t show up. Some came across The connection was lost message when transferring images. A few even had a popup that read, Some Windows Firewall settings must be changed. Let’s find out how you can fix them all!
What can I do if the Canon EOS Utility is not working in Windows 11?

 Tip
TipBefore we start with the slightly complex solutions, try these quick ones:
- If the EOS Utility is not detecting the camera in Windows, remove the Wi-Fi card, then connect the camera to the PC and manually turn it on.
- Connect the camera via a USB cable directly to a port on the PC instead of using a USB hub.
- Disable any third-party antivirus on the PC. If that works, uninstall the app and switch to a Windows-friendly antivirus solution.
- Check for any firmware updates for the camera on the official website and install them.
1. Manually launch the EOS Utility
- Connect the Canon camera to the PC.
- Press Windows + E to open File Explorer, paste the following path in the address bar and hit Enter:
C:Program Files (x86)CanonEOS UtilityEU3

- Now, double-click the EOS Utility 3.exe file to manually open the app.


2. Turn on Network Discovery
- Press Windows + I to open Settings, go to Network & Internet from the navigation pane, and click on Advanced network settings.


- Click on Advanced sharing settings.
- Enable the toggle for Network discovery under both Private networks and Public networks.


When the EOS Utility is not detecting the camera with Wi-Fi on Windows 10 or the latest iteration, turn on Network Discovery.
3. Run the app administrator or in compatibility mode
- Right-click on the EOS Utility launcher, and select Properties from the context menu.
- Go to the Compatibility tab, tick the checkbox for Run this program as an administrator, and click Apply and OK.


- If the EOS Utility is still not working in Windows, again go to the Compatibility tab, tick the checkbox for Run this program in compatibility mode for, and select Windows 8 from the dropdown menu.


- Once done, click Apply and OK, and check for improvements.
4. Reinstall the camera driver
- Press Windows + X to open the Power User menu, and select Device Manager from the list.
- Now, look for the Canon camera (usually under Portable devices), right-click on it, and select Uninstall device.


- Click Uninstall in the confirmation prompt.
- Now, restart the computer with the camera connected and let Windows reinstall a fresh copy of the driver.
If this doesn’t work, go to the manufacturer’s website, select your product, and then manually install the latest drivers.
5. Allows EOSUPNPSV.exe in the firewall
- Press Windows + S to open Search, type Allow an app through Windows Firewall, and click the relevant result.
- Click the Change settings button.


- Now, click on Allow another app at the bottom.
- Click Browse.


- Navigate the following path:
C:Program Files (x86)CanonEOS Utility - Select EOSUPNPSV.exe from the list, and click on Open.


- Click the Add button.
- Finally, tick the checkboxes for both Private and Public next to Canon EOS UPNO Detector, and click OK to save the changes.


6. Reinstall the app
- Press Windows + R to open Run, type appwiz.cpl in the text field, and hit Enter.


- Select Canon Utilities EOS Utility 3 from the list, and click on Uninstall.


- Follow the on-screen instructions to complete the process.
- Similarly, uninstall the other Canon Utilities.
- Once done, reboot the device and then reinstall the Canon EOS Utility app from the official website.
If Canon EOS Utility is still not working in Windows 11, use a reliable software uninstaller to get rid of the leftover app files and Registry entries.
Besides, you can download the previous version of Canon EOS Utility. To do that, click on Load More on the Software and Drivers page > scroll down > click the Download button next to the stable version.
7. Contact support
If nothing else works, you can always contact Canon support. They will help identify the problem and share a series of curated solutions, depending on the Canon EOS Utility version you are running.
In the meanwhile, connect your camera to the Windows 11 PC with a USB cable and transfer files as you do from a drive. Or you could put the card from the camera into a card reader (connected to the PC) and transfer files.
These are all the ways you can fix things when the Canon EOS Utility is not working in Windows 11 or even Windows 10, and image transfer shouldn’t be a problem anymore.
Before you leave, find out what to do if your PC doesn’t recognize the Canon camera.
For any queries or to share what worked for you, drop a comment below.















