The Security Module on This Device is Not Working [Solved]
Resetting the EC chip is the easiest fix


3 min. read


Published on January 10, 2024
Readers help support Windows Report. When you make a purchase using links on our site, we may earn an affiliate commission.


Read the affiliate disclosure page to find out how can you help Windows Report effortlessly and without spending any money. Read more
Key notes
- To fix The security module on this device is not working, unplug the USB drive and reboot the device 25-30 times.
- Keep reading to find out how our Windows Report experts fixed things in no time!
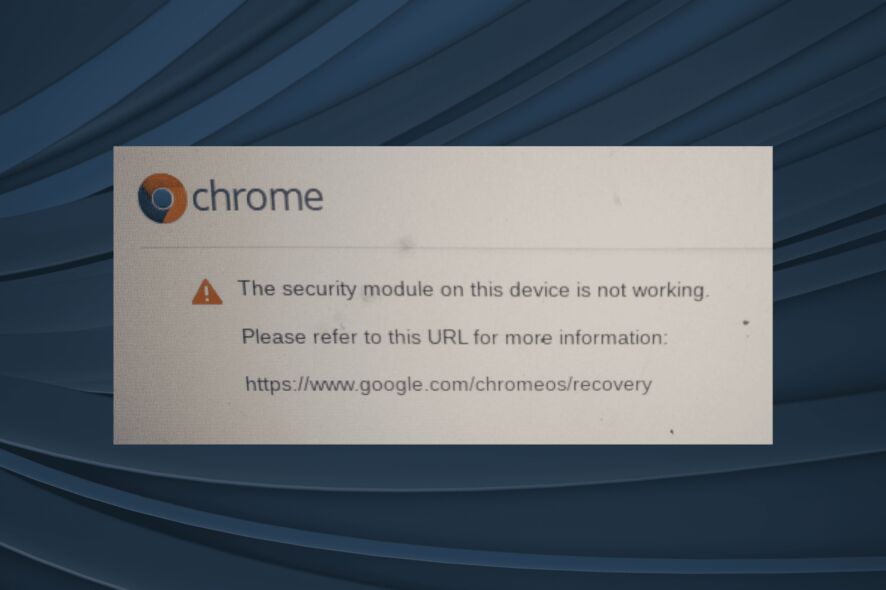
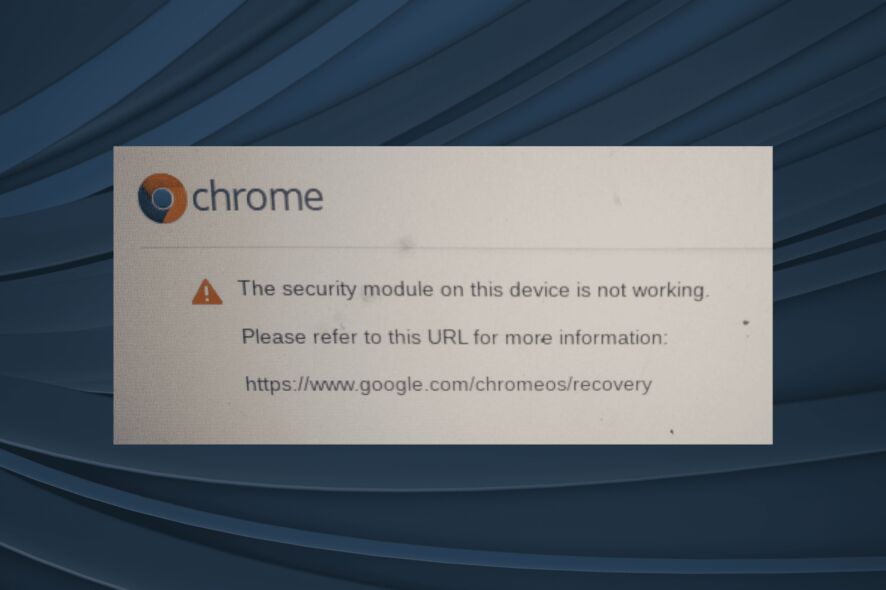
The security module on this device is not working Chromebook error appears when users connect a recovery USB drive or SD card to reinstall the OS after getting the Chrome OS is missing or damaged screen.
If you hold the Tab key, the details read, TPM error in read-only firmware.
Why is the security module not working? The problem arises when the EC chip is malfunctioning and requires a reset. Also, on older Acer or Asus Chromebook models, it might be a hardware issue to blame.
How do I fix The security module on this device is not working error?
Before we start with the slightly complex solutions, try these quick ones:
- Restart the Chromebook and verify whether it boots the Chrome OS.
- Plug in the bootable USB in another slot. For certain models, say Samsung Chromebook XE303C12, the blue slot doesn’t work for recovery.
- Plug the Chromebook into charging, turn it on, and leave the device overnight. If the Chromebook is not charging as well, it’s a hardware issue.
1. Reset the EC chip
- Disconnect all external peripherals, including any bootable USB drives and SD cards.
- Power on the device and wait for 30 seconds. Remember, start the 30-second countdown after you get to the error screen.
- Now, hold the power button to turn off the laptop.


- Repeat the process 25-30 times until the EC chip is reset. Based on our experience, it usually takes 7-10 attempts.
EC (Embedded Controllers) chip or the security module plays a critical task in regulating the temperature, controlling power and battery charging, and facilitating the use of certain external peripherals.
When it’s not working, the Chromebook throws The security module on this device is not working error and fails to recover. Remember, you may have to repeat the process a few times. Use a stopwatch for higher precision.
2. Drain the battery
Unplug the charging cable while the Chromebook is powered on, and let the battery drain. The device will automatically turn off after some time. Wait for 30 minutes, then reconnect the charging cable and check for improvements.
Also, some users reported that removing and then reconnecting the battery helped fix the Chromebook recovery USB error. Besides, if you see An Unexpected error has occurred in Chromebook recovery, make sure the connections are proper.
3. Consult a professional
Surprisingly, there are not many solutions available for the error since it’s related to a malfunctioning or damaged motherboard. The only option left is to get the device inspected by a professional.
If it’s under warranty, contact the manufacturer. For older out-of-warranty devices, you may go to the local repair shop.
One of these fixes should work for The security module on this device is not working recovery driver error on Chromebook. And if you see the Chrome OS is missing or damaged error, don’t go with reinstall, but first try a quick reset.
For any queries or to share what worked for you, drop a comment below.
“Tech Treasures at Pocket-Friendly Prices: Your Deal Destination!”



