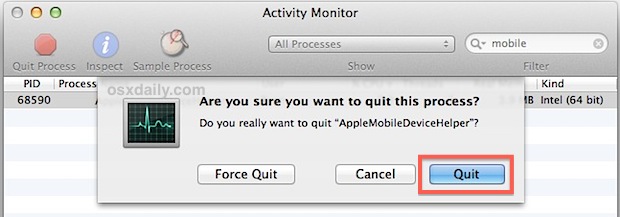![]()
![]() One of the best general iOS features is wifi syncing, which, just as the name implies, allows you to sync content, data, pictures, music, whatever, to and from an iPhone, iPad, or iPod touch and a computer running iTunes, without ever connecting the device with a USB cable. Of course, this feature is only useful when it’s working, and a wide variety of users are encountering an issue where wi-fi syncing just stops working. Either the device refuses to show up iTunes, or it disappears immediately when attempting to sync content to it. The solution below will resolve either of those problems and is quite simple.
One of the best general iOS features is wifi syncing, which, just as the name implies, allows you to sync content, data, pictures, music, whatever, to and from an iPhone, iPad, or iPod touch and a computer running iTunes, without ever connecting the device with a USB cable. Of course, this feature is only useful when it’s working, and a wide variety of users are encountering an issue where wi-fi syncing just stops working. Either the device refuses to show up iTunes, or it disappears immediately when attempting to sync content to it. The solution below will resolve either of those problems and is quite simple.
Before beginning the troubleshooting process, make sure you have already enabled the iOS wi-fi sync ability for the device. The primary reason wireless syncing doesn’t work is because it wasn’t set up in the first place! This only needs to be done once, but it must be enabled separately for each iOS device you intend to use it for. Meaning you’ll turn it on through iTunes for an iPad, iPhone, and whatever other hardware separately.
Fix for Wi-Fi Syncing & Wireless iOS Devices Not Showing Up in iTunes
The solution for wireless syncing not working and devices not showing up is almost always just to kill the Apple Mobile Device Helper process, both in OS X or Windows.
Fix for Mac OS X
- Launch “Activity Monitor” (found in /Applications/Utilities/)
- Use the search box in the upper right corner and search for “AppleMobileDeviceHelper”
- Select that process and then click the red “Quit Process” button
- Leave Activity Monitor and then relaunch iTunes


Confirm the process is to be killed


Fix for Windows
- Hit Control+Alt+Delete to summon the task manager then choose the “Service” tab
- Locate “Apple Mobile Device” OR “AppleMobileDeviceHelper.exe” (depends on Windows version)
- Right-click and restart the service, or select it and choose “End Process”
- Relaunch iTunes again to find the iOS device visible via wi-fi


Remember, you just want to restart the process either manually or by killing it, you do not want to disable the Apple Mobile Device service completely or else your iPhone or iPad will never show up.
Regardless of which operating system you use, relaunching iTunes should cause the iPhone, iPad, iPod touch, iPad Mini, whatever it is, to immediately appear in the Devices list of the iTunes sidebar, or in the titlebar if the sidebar is hidden.


Once the iOS device is visible again in iTunes, you’re good to go.
Note: Some readers are finding that AppleMobileDeviceHelper is not running when iTunes is not running, that is normal. If you find the process running after iTunes is quit, kill it anyway.
My iOS Device is Still Not Showing Up Wirelessly in iTunes!
Still not working? Try the following:
- Double-check that you have configured wi-fi sync to be on by connecting the iPhone/iPad/iPod to iTunes and enabling Wi-Fi Sync under the “Summary” tab and by checking the box next to “Sync with this iPhone over Wi-Fi” – if this is already checked try unchecking it and checking it again
- Toggling wireless networking on and off again in iOS Settings:


- Open Settings and tap “Wi-Fi”
- Flip Wi-Fi from ON to OFF and wait about 10 seconds
- Flip Wi-Fi from OFF to ON again


In about 95% of cases, all wireless syncing issues can be fixed by just killing the Apple Mobile Device process, relaunching iTunes, and toggling Wi-Fi on and off again. Nonetheless, if you have another troubleshooting trick for related problems, let us know in the comments!
Follow Me:
Top Best Sellers!!