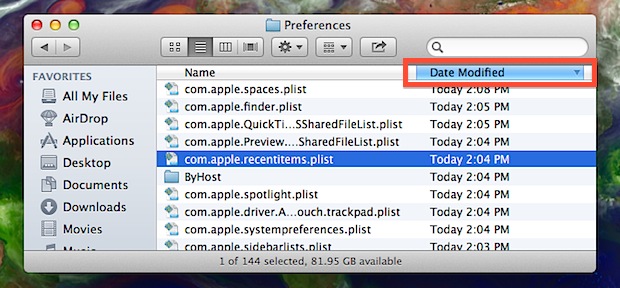If you’ve ever had to track down a particular plist file for an app you know how frustrating the process can be. Though preference files are usually named in a logical manner, that’s not always the case, and regardless the prefix of com.(developer).(application) is not always the easiest to navigate through. One method is to just use the Finder search function to look for an apps name, but since not all apps follow the logical protocol, it doesn’t always work. Another very useful method uses the Finder’s “Date Modified” sorting option to track down plist files quickly instead. Here is how it works:
- From the Finder, hit Command+Shift+G to bring up Go To Folder and enter ~/Library/Preferences/
- Change the display to sort by list, then click the “Date Modified” option to sort the plist files by when they change
- Now open the app whose plist file you want to track down, and then open that apps Preferences and check and uncheck an option or two while watching the ~/Library/Preferences/ folder change on the fly, that apps preference file should jump to the top quickly
The modified plist files will float to the top fairly quickly, though of you have hidden files shown, you’ll see temporary plist files show up first, ignore those and just focus on the normal .plist documents as they appear. Sometimes it takes a second or two for the change to register in the Preferences folder, that delay is normal, and is demonstrated in the video below with the plist files that are set when modifying Finder Preferences, and the plist file that changes for Recent Items:
Most Mac users will never need to dig around in the preferences file, but keep this tip in mind if you find yourself trying to fix a problematic app, when sometimes resolving problems is as simple as just trashing a plist file. This really handy troubleshooting trick comes from MacOSXHints.
Follow Me:
Top Best Sellers!!