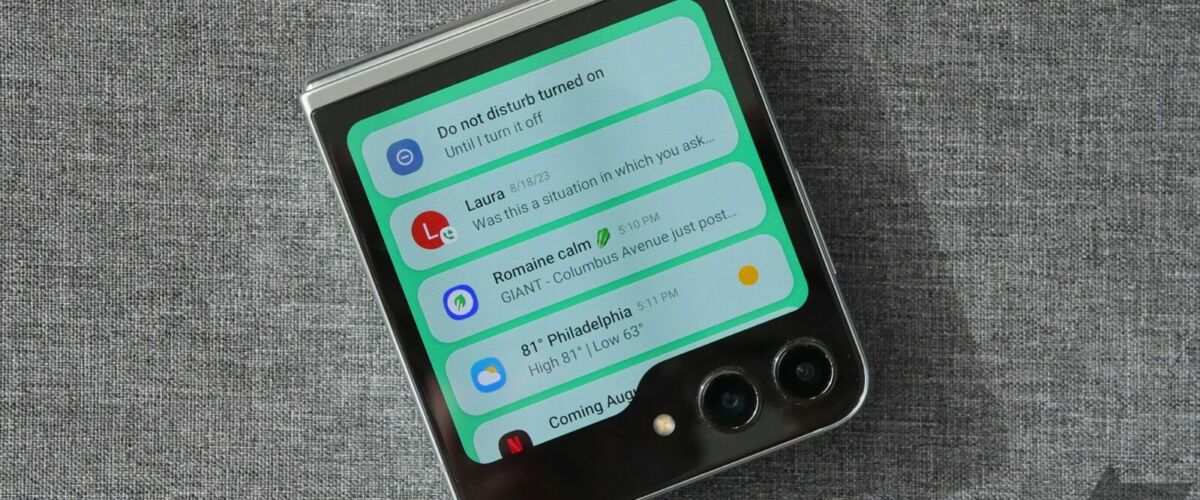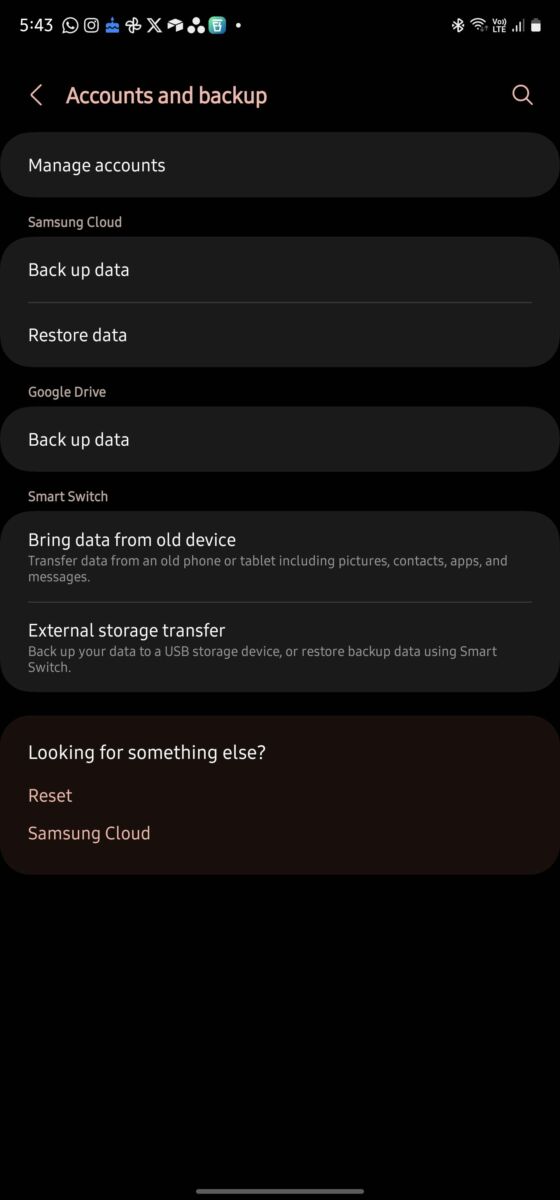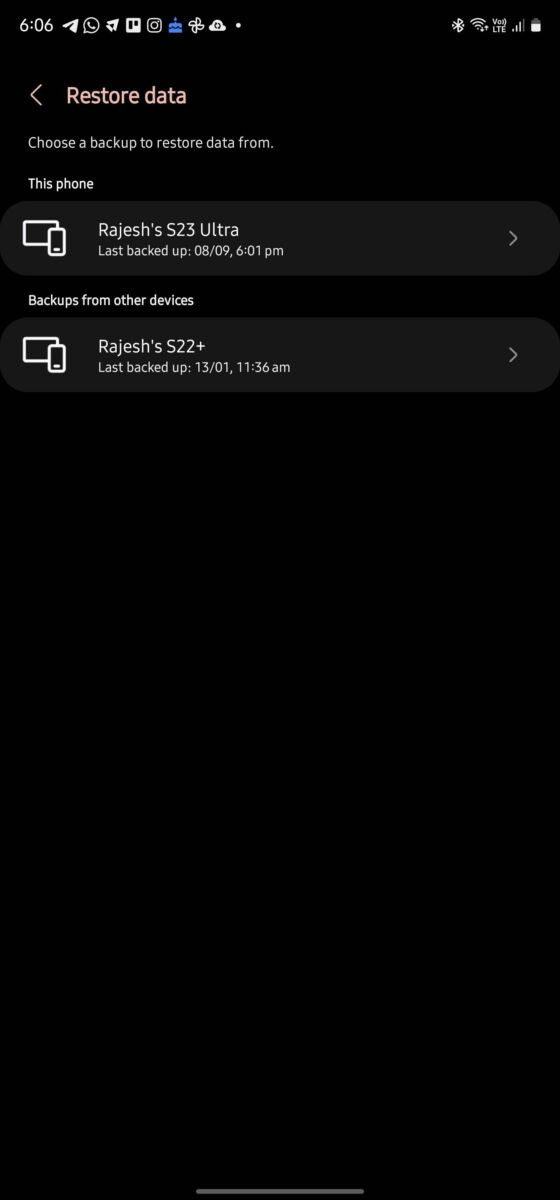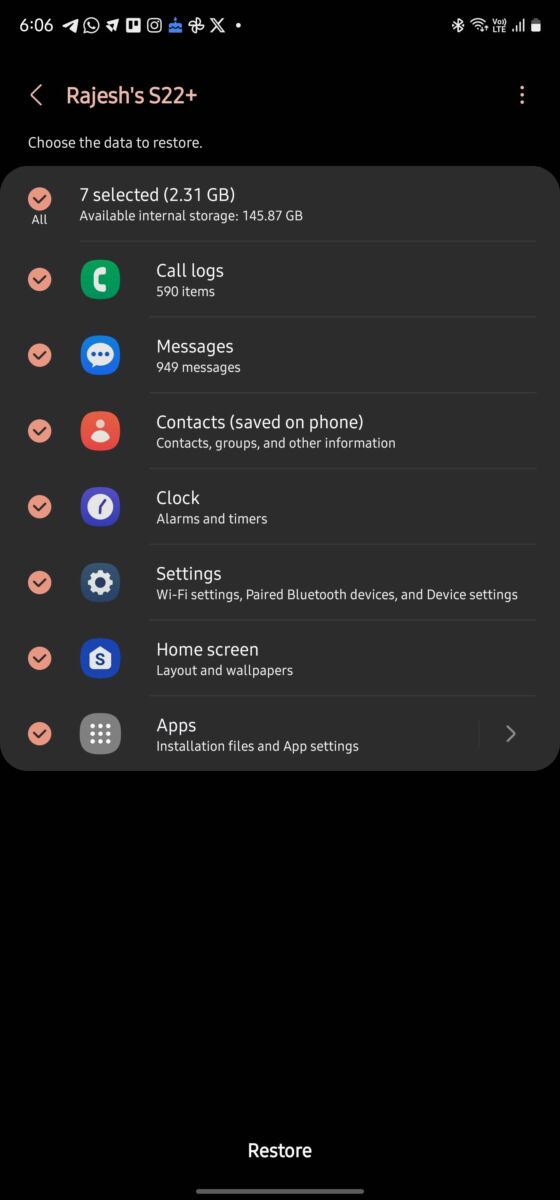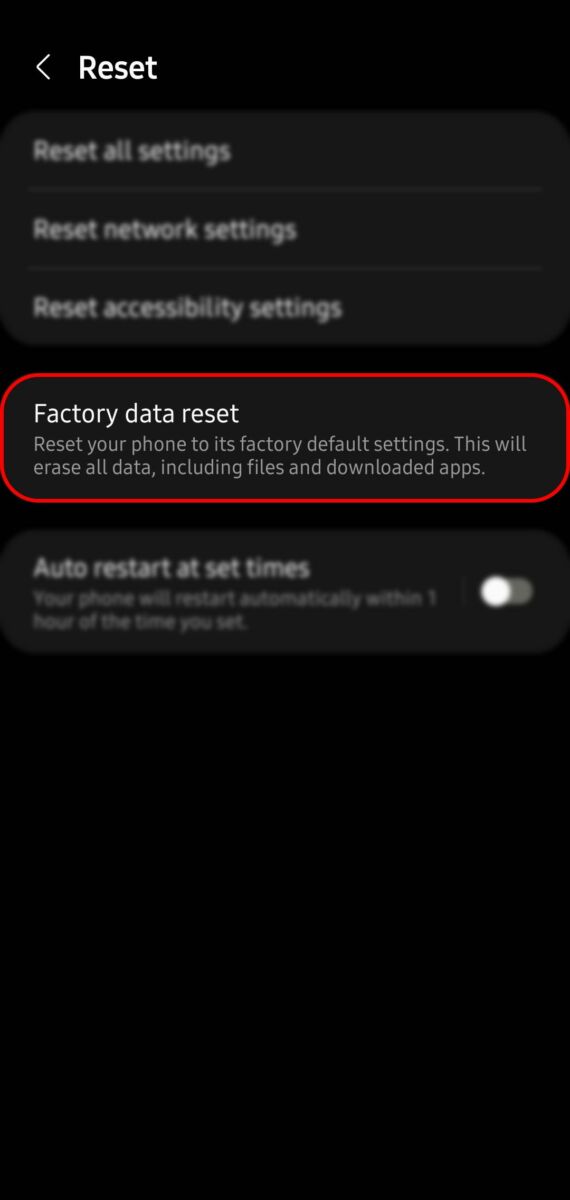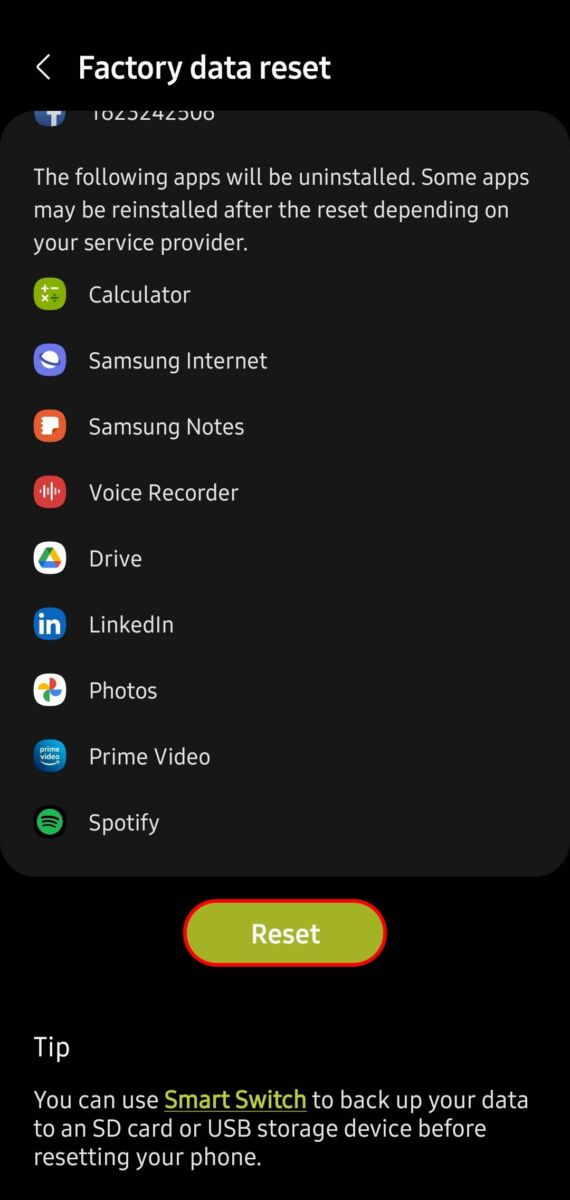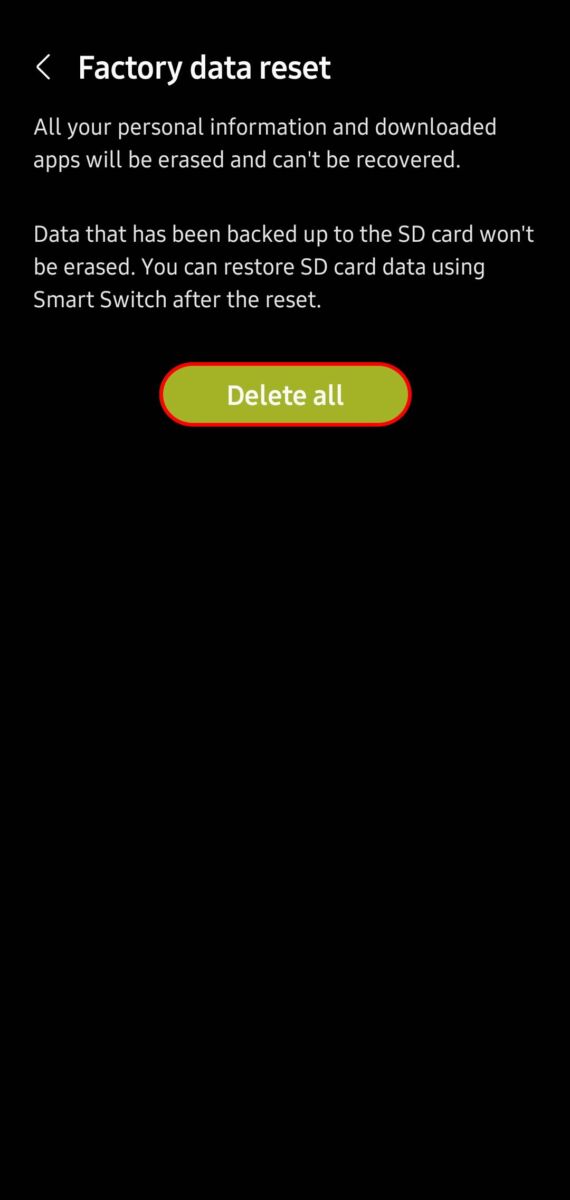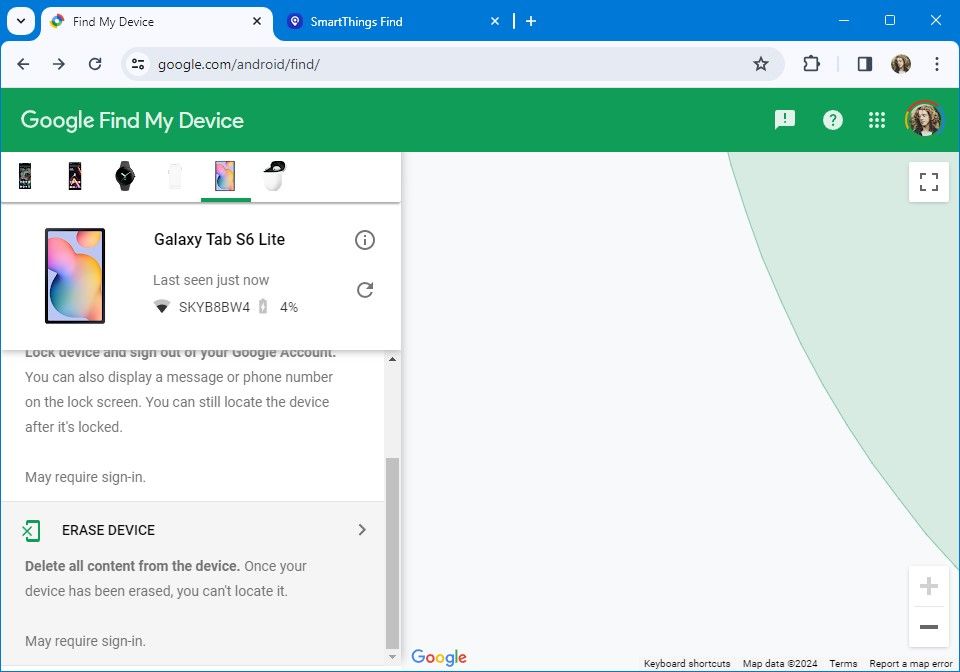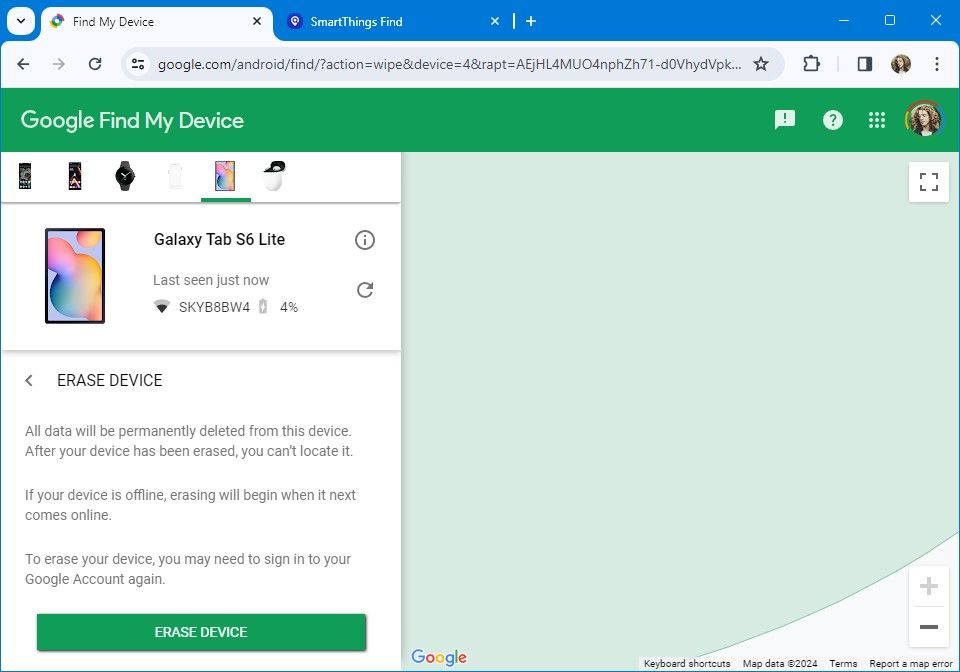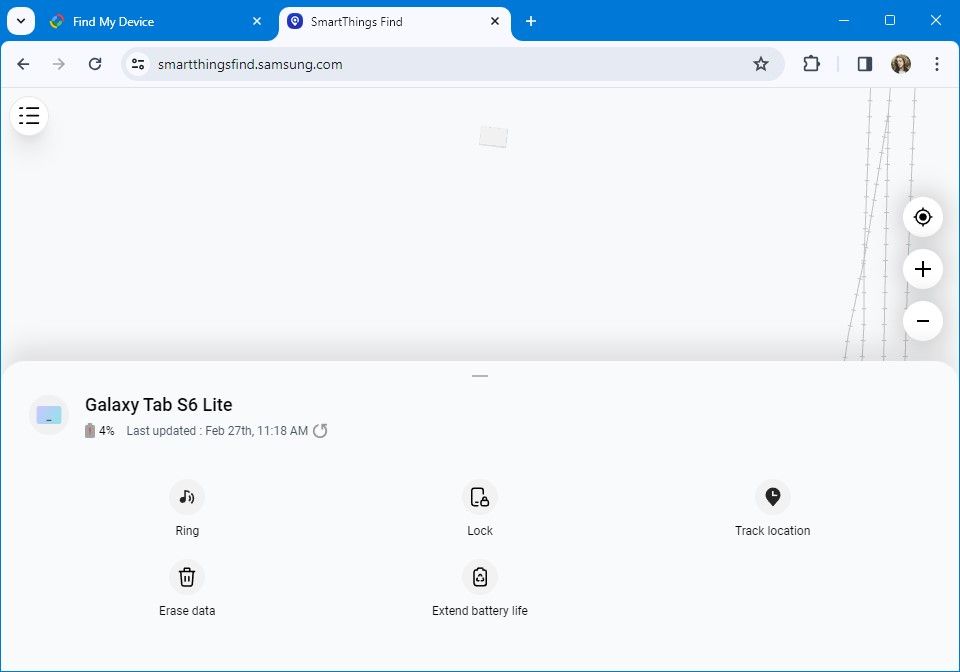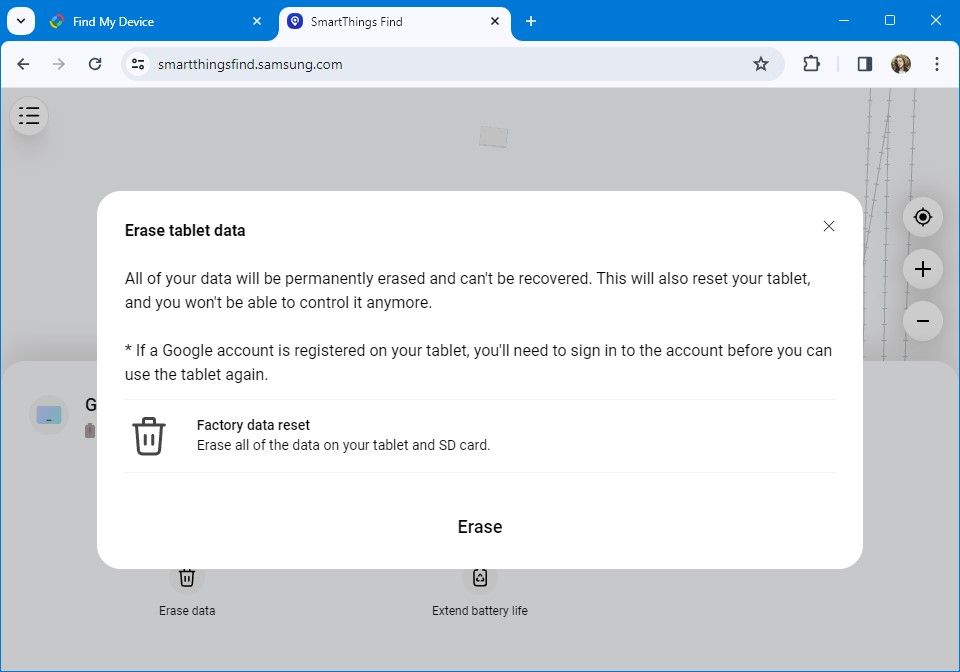How to factory reset a Samsung Galaxy Z Flip 5
Restore your Samsung flip phone to its default state
The Galaxy Z Flip 5 is Samsung’s latest flip phone. If you encounter problems or switch to another foldable Android phone, you’ll perform a factory reset. Performing a factory reset restores your Z Flip 5 to the state it was in when it arrived in the box, wiping your personal data and installed apps in the process.
We walk you through how to safely perform a factory reset, including how to back up and restore your data before and after the reset. We also show you how to factory reset your phone remotely. If you plan to reset your Z Flip 5 before getting rid of it, consider all the options for selling, trading in, donating, or recycling a used phone.
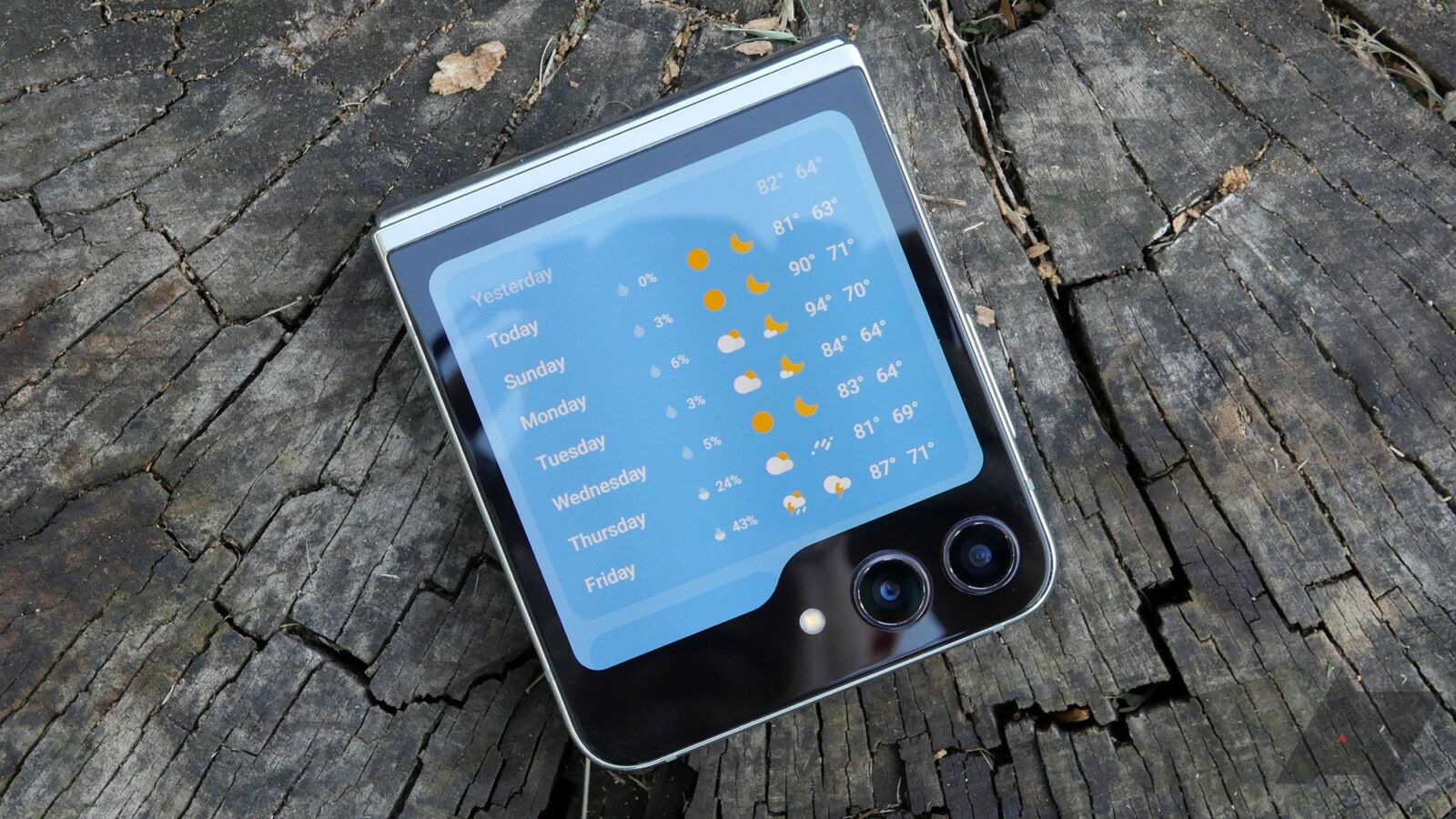
Samsung Galaxy Z Flip 5 review: Flex Window for the win
A slightly larger cover screen makes all the difference in the world
What happens when you factory reset your Samsung Galaxy Z Flip 5?
A factory reset removes all the changes you made to your Z Flip 5 since turning it on for the first time. Information removed includes (but is not limited to):
- Photos and videos
- Files
- Apps and app data
- Message history
- Call history
- Contacts
The settings you changed also reset to default, and any visual changes you made (for example, home screen layout, wallpapers, or lock screen changes) are removed.
How to prepare your Galaxy Z Flip 5 for a factory reset
Back up all your data before factory resetting your Galaxy Z Flip 5. We have a detailed guide on safely backing up your Galaxy phone, but we run through the basic steps here.
The easiest way to back up your Galaxy Z Flip 5 is through Samsung Cloud. Samsung Cloud can back up and restore your:
- Paired Bluetooth devices
- Call and message history
- Layout and wallpaper
- Device settings (such as Wi-Fi networks, Always On Display, Samsung keyboard settings, accessibility settings)
- Contacts
- Alarms
- Voice notes
- Data stored in Samsung apps (for example, Samsung Calendar)
Locally stored documents, photos, and data from non-Samsung apps (the apps can be reinstalled automatically from a backup) are not backed up. Samsung Cloud is also exclusive to Samsung devices, so if you’re switching to a non-Samsung phone, read our detailed guide linked above for alternative methods.
How to back up your Galaxy Z Flip 5 with Samsung Cloud
- Open the Settings app.
- Tap Accounts and backup.
- Tap Back up Data under the Samsung Cloud heading.
- Select each item you want to back up.
- Tap Back up now to start.


When each item shows a checkmark, the backup is complete, and you’re ready to factory reset your Z Flip 5.
How to restore a backup from Samsung Cloud
During the first-time setup process after a factory reset, your Galaxy Z Flip 5 asks if you want to restore a backup from the cloud. If you miss or skip this step, you can restore the data from the Settings app.
- Open the Settings app.
- Tap Accounts and backup.
- Tap Restore Data under the Samsung Cloud heading.
- Selectthe backup to restore from.
- Selectthe data you’d like to bring back to your device.
- Tap Restore to start.


How to factory reset your Galaxy Z Flip 5
You’ll need different credentials depending on how you perform a factory reset. However, have this information on hand just in case:
- Samsung account credentials
- Google account credentials
- Lock screen password or pattern
Factory reset from the phone
If you have your phone on hand, this is the easiest way to factory reset your phone.
- Open the Settings app.
- Scroll down and tap General management.
- Tap Reset.
- Tap Factory data reset.
- Tap Reset.


- Enter your lock screen passcode or pattern.
- Tap Delete all.
- Enter your Samsung account credentials.
- Tap OK to start the factory reset.


Your Galaxy Z Flip 5 shows the device setup screen when the factory reset is complete.
Factory reset remotely with Find My Device or SmartThings Find
If you lose your device, wipe your data remotely using the Find My Device app or Samsung’s SmartThings Find app.
Find My Device
Find My Device is available as an Android app, but it’s accessible from any device with a browser. You only need your Google account credentials.
- Go to the Find My Device website.
- Sign in with the same Google account on your Z Flip 5.
- Click your phone’s icon.
- Click Erase Device.
- Sign in to your Google Account to confirm the reset.
SmartThings Find
SmartThings Find is Samsung’s version of Find My Device. You only need your Samsung account credentials.
- Go to the SmartThings Find website.
- Sign in with the same Samsung account on your Z Flip 5.
- Click your phone’s icon.
- Click Erase data from the pop-up window.
- Sign in to your Samsung Account to confirm the reset.
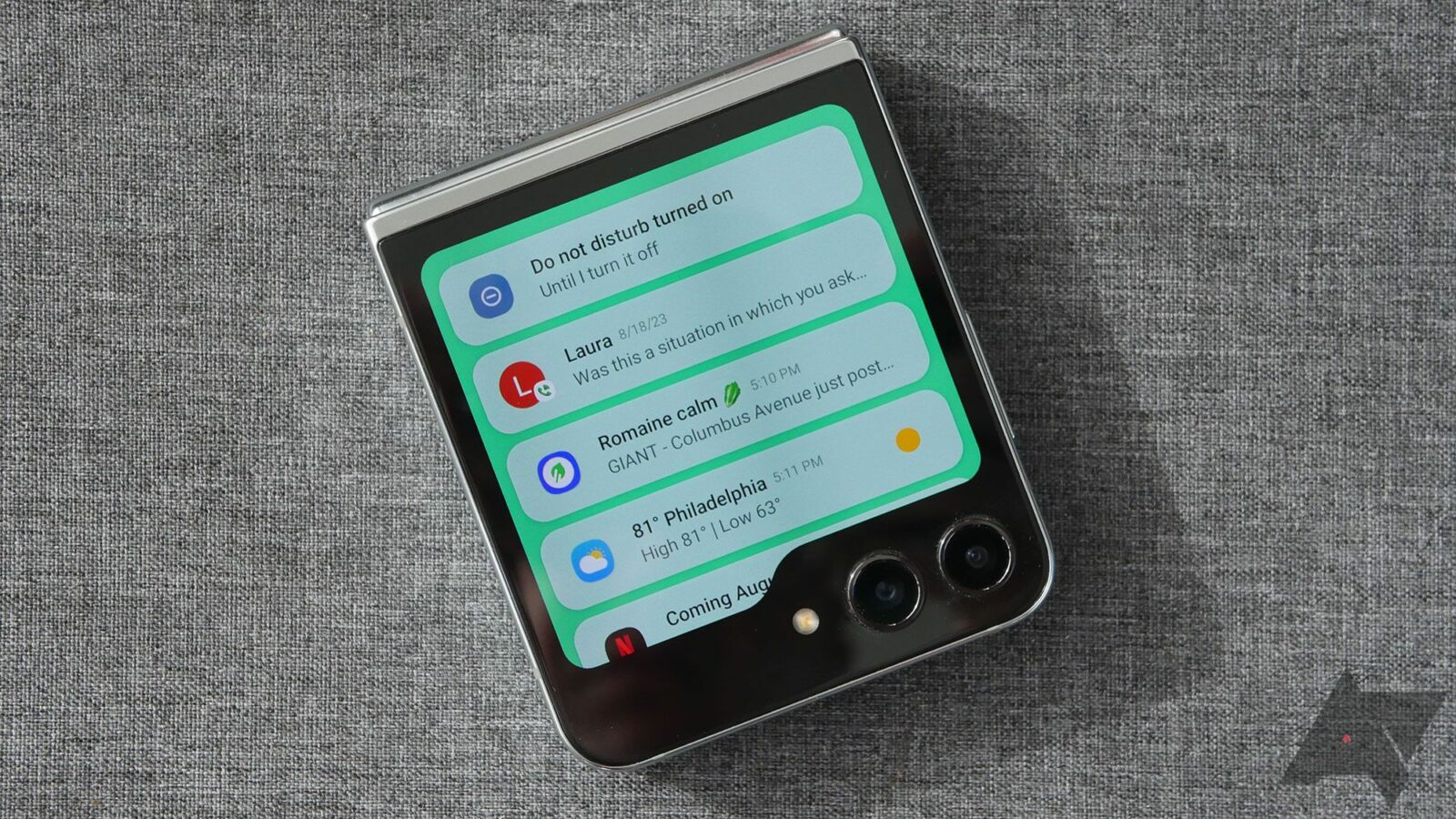
Samsung Galaxy Z Flip 6: News, leaks, rumored price, and release window
With Samsung still the king of the clamshell world, what’s next for this series?
Factory reset your Z Flip 5 in any situation
Performing a factory reset on your Z Flip 5 can resolve various software problems and prepare it for trading in or recycling. If problems persist, contact Samsung support to resolve your issue.
If you send in your Samsung Galaxy Z Flip 5 for repair, turn on Maintenance Mode. This prevents anyone from accessing your personal data while allowing a technician to resolve issues that wouldn’t be possible with a factory reset device.