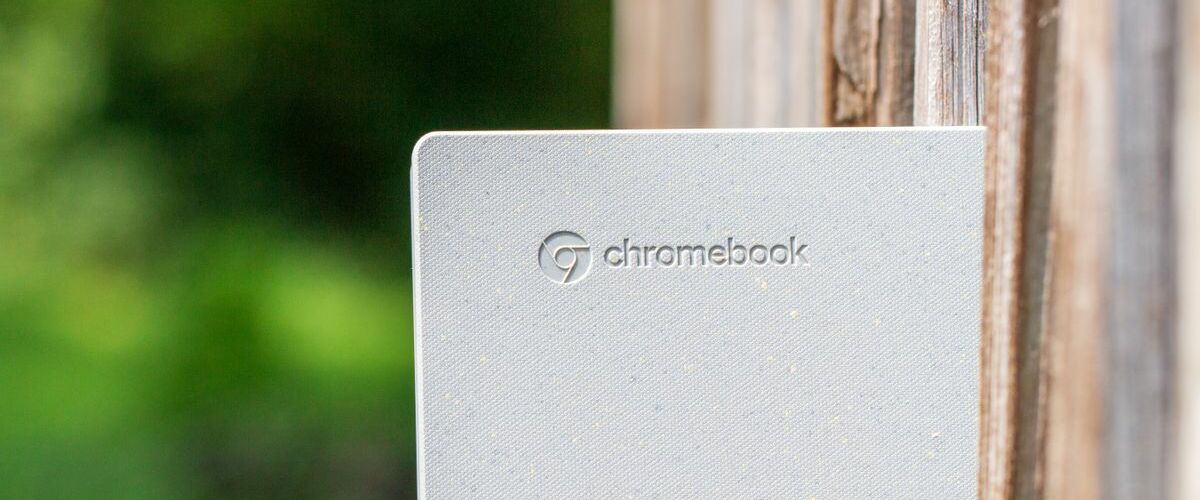Your Chromebook is a safe, inexpensive, and simple portal to the internet but it can do so much more. Whether you want to get productive, have a little fun, or keep in touch you’ll find an app to help do it in the Chrome Web Store or through a Progressive Web App (PWA).
Here’s the short — and ever-changing — list of ones we think you have to try whether you have one of the best Chromebook models out there or an entry-level one. There are also a bunch of great Android apps for Chromebook that you’ll want to check out as well.
Hunker down and get some work done

Everyone needs some type of task management system. The days of just putting sticky notes everywhere are long gone, but thankfully, there are plenty of apps to pick and choose from to make sure you don’t forget the milk. There are also new and extremely useful tools for those who need more than just a list and want to focus more on “project management” instead of individual tasks.
Tools you didn’t know you needed

ChromeOS is an interesting adventure for everyone, and unless you dive into every nook and cranny, there are still tools that you didn’t know you needed. We’ve found some of the most useful options which range from showing basic system information to annotating those screenshots you keep sending your buddies.
Edit those photos

ChromeOS offers so much versatility now, especially with recent updates and the ability to use the built-in touch screen on certain Chromebooks. That makes photo creation and editing much easier to use, and there are plenty of options to pick from if you need to do some touch-ups, or are editing a library of pictures from start to finish.
Keep in touch

While RCS continues to roll out to more Android users, the rest of us are stuck using different platforms for keeping in touch with friends and family. There are plenty of messaging services to meet the needs of just about everyone, and there is a great selection of apps and PWAs that assist with keeping in contact.
Catch up on the news that matters most

Nobody likes to just sit in front of a TV waiting for some new story to make its way across the tube. Plus, you have to wait through different coverage angles until the news piece that you care about arrives. With the plethora of “news” and RSS apps available, you’ll never have to wait again — just refresh the page.
Sit back and let the words flow

Not everyone is a writer, but the art of pen and paper is slipping further and further out of grasp for many. That’s why word editors, markdown editors, and other word-processing apps are so popular. All of them have something different to offer, and in some cases, you can use one in your browser, without downloading anything, and have your documents synced in the cloud to pick up at a different time or different computer.
Don’t forget to entertain yourself

Whether you work 60 hours a week or just the standard 35-40, you need time to sit back and relax. Regardless of which format you prefer (music or video), there’s an app for you to either download from the Chrome Web Store or install from your favorite streaming service. There are even dedicated ChromeOS apps that allow users to watch movies stored locally or in a server on the network that you’re connected to.
Keeping it social

Social media leads the world today and it would be a difficult task to find someone who doesn’t use it in some capacity. Some of these apps used to be available in the Web Store but were transitioned to becoming a PWA in favor of being lightweight and fast. Nonetheless, you’ll be able to keep up with your favorite social media platform with the following apps.
More than just chatbots

AI is all the rage nowadays, and it’s all thanks to OpenAI. Since ChatGPT exploded onto the scene, new AI apps and extensions have been released on what seems to be a daily basis. However, not every app or extension is the same, so we’re rounding up just a few trusted options.
- Back to the top ^
The list will continue to grow
Why you can trust Android Central
Our expert reviewers spend hours testing and comparing products and services so you can choose the best for you. Find out more about how we test.

In 2022, Google closed the doors on its old Web App Store, which looked very outdated and didn’t match the aesthetic of Google’s other services. In late 2023, the new Chrome Web Store was introduced, sporting a Material You redesign, while also making it much easier to browse and discover new extensions or themes.
There are already a plethora of new Progressive Web Apps for you to take advantage of, without worrying about taking up too much storage space. Plus, there are some cases where you can use a PWA on your Android smartphone so you get the same experience across all of your devices.
Chrome App or Progressive Web App?
For years, Google has been giving everyone “warnings” that Chrome Apps, downloaded from the Chrome Web Store, would be going away. The move is to bring Progressive Web Apps (PWAs) into the forefront, as they are quicker, more versatile, and easier to update.
Google has continued to move back the timeline for the deprecation of Chrome Apps on ChromeOS, before settling on an EOL time frame of 2022. Starting in March of 2020, Google stopped accepting new Chrome apps, with education and enterprise users having a longer extension, ending in December of 2020.
Between Chrome Extensions and Progressive Web Apps, there is little need for Chrome Web Apps to truly “exist” past a further point. As the days go on, many of your most-used apps and services have lightweight and easy-to-use web apps already.
How do you install a Progressive Web App?
Now that you understand the difference between a Chrome app and a Progressive Web App, let’s get started on installing those PWA’s. There are a couple of different ways to install a PWA on your Chromebook, as Google has made it easier than ever.
The first method is the easiest, as there is a new icon that can be found in the URL bar itself on the PWA’s landing page. Here are the steps that you need to take:
1. Navigate to a website that offers a PWA, such as YouTube Music.
2. From within the URL omnibar, there will be a new “+” icon on the right-hand side. Tap on this icon.

3. After pressing the icon, click Install to confirm the installation of the PWA.

4. Once installed, the new PWA will automatically open.
In some cases, you will be on the correct website to install a PWA, but do not see the “+” icon to add it to your Chromebook. For those instances, you will need to follow these steps:
1. Navigate to a website that offers a PWA, such as Twitter Lite.
2. On the right-hand side of the Chrome window, click the three-dot overflow button.

3. Select the install option.

4. After pressing the icon, click Install to confirm the installation of the PWA.

Once the Progressive Web App has been installed, it will be added to your app drawer and can be pinned to your dock at the bottom. However, there may come a day where you want to uninstall the app in favor of something else. Here are the necessary steps for uninstalling a PWA from your Chromebook.
1. Open the Settings app on your Chromebook.
2. Select Apps in the sidebar on the left.

3. Click on Manage your apps.

4. Inside the search bar at the top, enter the name of the app and select it.
5. Next to the App Name, click the Uninstall button.

6. When prompted, select Remove within the dialog box.

As you can see, installing a PWA is extremely quick, and is sometimes faster than even installing an app from the Chrome Web Store or the Play Store.