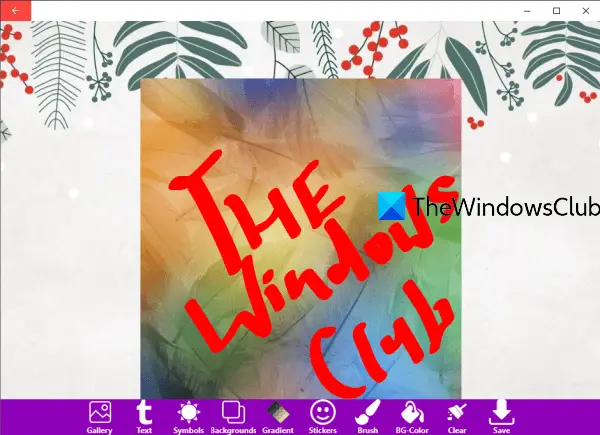Calligraphy is decorative handwriting that is used for different purposes such as wedding invitations, religious art, font design, photos, etc. If you also want to create calligraphy on your Windows 10 OS, then this post covers some best free calligraphy tools that you can try.
You can use different brushes, pens, pre-added calligraphy designs, adjust the width, etc. Finally, you will be able to save your calligraphy as an image file or some other format provided by the tool you’re using.
Free software for calligraphy writing on Windows 11/10
In this post, we have covered 3 free calligraphy software and 2 free calligraphy apps for Windows PC:
- Inkscape
- Artweaver
- Krita
- Calligraphy Name
- Calligraphy Font – Name Art.
Let’s check these tools.
1] Inkscape

Inkscape is a very popular and one of the best free vector graphic design software. It also comes with a calligraphy tool which is pretty good. You can create multiple calligraphy profiles and access as well edit them anytime. It has a dip pen, brush, wiggly, marker, tracing, splotch, and other options/presets to generate your calligraphy. The options to set width & thinning for pen, fixation, angle rotation, add layers, etc., are also present.
Install the software and launch it. After that, you can access the File menu to create a new file or add SVG, EMF, BMP, GIF, ANI, JPG, AI, DXF, or other supported files to begin the work.
To start with your calligraphy work, click on Draw calligraphic icon available on the left sidebar. Or else, you can also use Ctrl+F6 hotkey. Now use the drop-down menu available on the top-left side to select a preset and start drawing calligraphy. To save the output, you can use the File menu and then Save As or simply export the output as a PNG image.
2] Artweaver

Artweaver (free version) is a painting and image editing software. It also provides different pens and brushes with preset size or width, opacity, grain, etc. You can also change width, opacity, etc., for any selected brush or pen and select a custom color to draw calligraphy. Dry ink, smooth edge, wide stroke, thin smooth pen, etc., are also available to use.
Open the interface of this software and then you can start with a blank document or add TIFF, AWD, VDA, BMP, ORA, PCX, PSD, or other supported files using the File menu.
To begin with the calligraphy, first, click on the Brush tool icon present on the left sidebar. After that, use Brushes drop-down menu to access brushes, pens, dry ink, thin smooth pen, etc., available for calligraphy. Use options as per your need and finish your work.
Finally, you can Export output as PDF, or save it as AWD, GIF, or another supported format using the File menu.
3] Krita

Krita is also a popular tool that you can use as drawing software, for painting, and also to create calligraphy. It has digital, ink, sketch, texture, paint, pixel art, etc., brush presets that you can use for calligraphy. For each brush preset, multiple variants are also present. For each brush preset, it also lets you choose a custom color. The width and thinning options are also available.
On its interface, you can either use the New File option or the Open File option to add any of the supported files. A lot of input and output formats are supported such as TGA, PNG, SVG, PEF, RAW, X3F, HEIF, PSD, PXN, R8, PDF, and more.
To start the work, click on the Calligraphy icon available on the toolbox present on the left side. Once you’ve clicked that icon, you can use brush presets using the right section. The options to set a color, brush smoothing, add a layer, set opacity, etc., are also present.
When you are done, use the Export or Save As option in the File menu to save the output file containing your calligraphy.
4] Calligraphy Name

Calligraphy Name (free version) comes with some beautiful backgrounds, gradients, and various symbols. There is also an Add Text feature that lets you create calligraphy with custom text. Pre-added text styles are available that you can use for calligraphy.
The option to change text color is also there. You can also rotate added text to any custom angle. Apart from that, it has the feature to add an image (PNG, JPEG, BMP, and JPG) and then you can add calligraphy text over that image on any position. The output can be saved as a JPEG image only.
Open its homepage and install this app. Launch the app and click on the Start button. Now, all the options will be visible on the bottom part. You can use the Gallery option to add an image, Add Text option, choose some background, etc. Finally, use the Save button to store the output image along with your calligraphy work.
5] Calligraphy Font – Name Art

Calligraphy Font – Name Art is another Microsoft Store app that provides features similar to Calligraphy Name app. It has different backgrounds, stickers, symbols, gradient option, text option, Gallery feature to add an image (JPG, PNG, and JPEG), etc.
One unique feature of this app is it comes with a Brush tool that provides brush, highlighter, and eraser options. You can set the width for the brush and highlighter and choose a custom color.
For the text option, you can add custom text to any part in the input file, set its rotation, and also adjust its size. The output can be saved as a PNG image.
Here is the link to its homepage. After installation, launch the app and press the Let’s Start button. Now all its options like Gallery, text, background, etc., will be visible on the bottom part. Use them and add calligraphy text using any of the available styles.
When everything is done, press the Save button, and it will store the output PNG to the preset folder on your PC.
Hope these free calligraphy tools for Windows 11/10 will be useful.