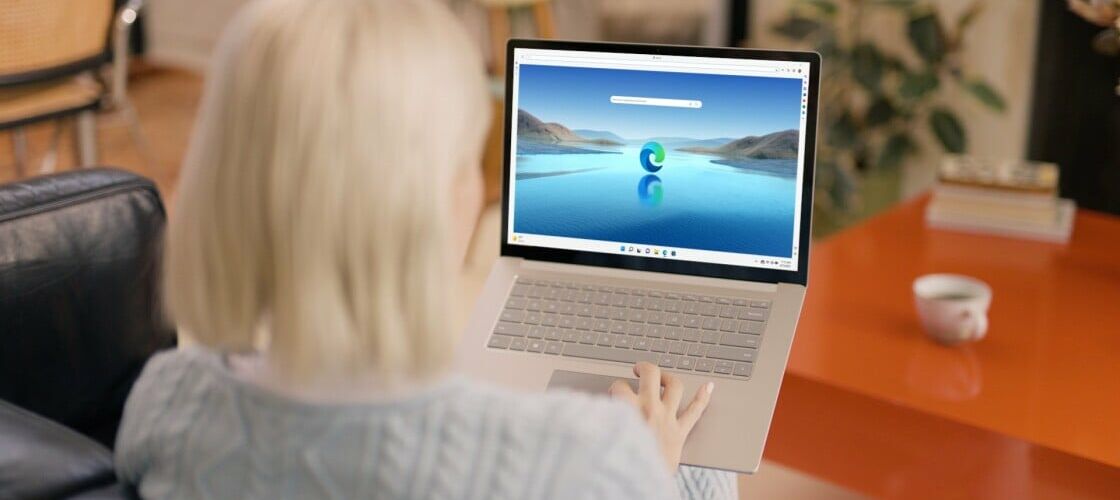Google Chrome and Firefox are solid web browsers, but if you want to stay in the Microsoft family, the Chromium-based Edge is a modern and streamlined option. Since its unveiling, Edge has continually added new features and capabilities to build itself into a better option than Internet Explorer and Microsoft’s previous iteration.
Before you can get the most out of Edge, though, it’s important to know the many features that you can tap into and use the browser effectively. Here are some of the best tricks for Edge.
1. Update Edge

Microsoft adds new features to Edge all the time, such as the new AI-powered Bing. While the updates will come automatically, you may need to manually update your browser from time to time.
You can see what version of Edge you are currently running if you click the ellipsis icon in the upper right and then go to Help and Feedback > About Microsoft Edge. If there is an available update, it will be installed automatically. You then need to click Restart Edge to reset the browser and make the latest features available.
2. Add a Webpage to Your Favorites

Microsoft Edge allows you to store your favorite websites as Favorites. Add to your Favorites by opening the page you want to add. Click the star icon in the Edge toolbar to open the Edit favorite menu. From here, you can rename the page and add it to a specific folder to better organize your Favorites. Click Add to put it in your Favorites list.
3. Use Edge Extensions

As a Chromium-based application, , you can enhance Edge with extensions from the Microsoft Store and Chrome Web Store. Start looking by clicking the puzzle piece Extensions icon on the top toolbar of the browser and choose Manage extensions from the menu. Here, you can manage all your existing extensions.
Click Get Extensions for Microsoft Edge in the left-hand sidebar to view add-ons in the Microsoft Store. To install a specific extension, click the Get button and then click the Add extension button.

In order to install extensions from the Chrome Web Store, you must first turn on the switch next to Allow extensions from other stores, and click the Allow button to confirm. You can then browse the Chrome Web Store, select an extension, and click the Add to Chrome button.
4. Save Web Content in Collections

Edge lets you create your own collections of web pages, text snippets, and images. This can be helpful if you are conducting research or looking for specific information and want to gather all related content. You can start a new collection by clicking the Collections icon on the top toolbar.
To save a web page, first open it in the browser, click Collections, and choose the Add current page link. You can also save highlighted text and images by dragging the selection to the Collections pane. Click the Add Note icon to type a note or add a description for this collection.
A collection can then be sent to Excel, Word, OneNote, or Pinterest by clicking the ellipsis5. icon and choosing a destination. You can also open all the content in the collection or copy it to the clipboard using this settings menu.
The next time you want to access one of your collections, go to the Collections pane and select the grouping you wish to view, or just click the Collections icon on the toolbar. You can create new collections, edit existing collections, delete individual items in a collection, and delete an entire collection.
5. Turn a Website Into an App

You can more easily manage a website by using Microsoft Edge to turn it into an app. By doing this, the site can be pinned to your desktop or Start menu. In some cases, you can also use the site when you are offline.
To set this up, browse to the site and click the ellipsis icon on the top toolbar. Open Apps > Install this site as an app, then name the app and click Install to open the website in a separate window.

To manage websites that have been installed as apps, click the ellipsis icon and open Apps > Manage apps. Right-click on the site you wish to manage. You can then open it in Edge, view site permissions, pin it to the Desktop or Start Menu, or uninstall it as an app.
6. Pin a Web Page to the Taskbar

Let’s say there is a web page you frequently visit. Instead of going through the hassle of opening Edge each time you want to access the page, save it to the Windows Taskbar instead. To set this up, click the ellipsis icon, go to More Tools > Pin to Taskbar, then name the site and click the Pin button. Now the website will appear on your Taskbar.
7. Try Vertical Tabs

Are your open browser tabs hard to navigate? Edge offers a vertical tabs feature that lets you see open tabs in a list format. To try this, click the Tabs action menu icon in the upper left and then select Turn on vertical tabs. Edge opens a sidebar on the left with all your tabs listed.
8. Put Tabs to Sleep

Having too many tabs open in a browser can slow things down. With the sleeping tabs feature, you can tell Edge to stop using system resources on pages that have been inactive for a set amount of time.
To set this up, click the ellipsis icon and open Settings > System and performance, then scroll to the Optimize performance section. Find the Put inactive tabs to sleep after the specified amount of time option and use the drop-down menu to choose a time between 30 seconds and 12 hours.
9. Customize the Sidebar

Edge offers a sidebar that provides quick access to websites and apps. Click an icon on the sidebar, and the linked site or app opens in a side panel. You can customize the sidebar by clicking the plus icon.
From the Customize sidebar window, you can select Add current page to add the current web page to the sidebar or use the search bar to find another page to add. In the Apps section, turn the switches on or off depending on which apps you want to see in the sidebar.
10. Read Articles With Immersive View

Have you ever found an article on the web that you want to read, but the layout isn’t particularly inviting? You can change that by turning on Immersive Reader, which reformats the page so the content looks like a virtual book or magazine article. In order to use this feature, the website must support the format.
For pages that offer support, you can click the book icon that appears at the right end of the Address bar. The layout will then change to remove ads and other distractions so you focus on reading. Click the icon again to turn off Immersive Reader.
11. Read PDFs and Books Full-Screen

If you often read PDFs and ebooks on your Windows PC or tablet, here’s a trick you will enjoy. Open a PDF or ebook in Edge and press F11. The page jumps into full-screen mode so you can read without the distraction of the top toolbars and browser menu. When finished, press F11 again to exit full-screen mode.
12. Let Edge Read to You

If you prefer the audiobook experience, you can have Edge read PDF, ebook, or web page to you. Right-click anywhere on the screen and select the option for Read Aloud to have Edge start reading the book with its text-to-speech feature. Click the Voice Options button on the toolbar to change the voice and control the reading speed.
13. Save With Coupons and Promo Codes

Everyone loves a good deal, and Edge will now alert you if you are on a website with an available coupon or promo code. You will see a price tag icon in the URL bar. Click the icon to see how you can save.
14. Review and Delete Cookies

Edge now gives you more control to manage and delete cookies. Click the ellipsis icon and select Settings > Cookies and site permissions, then click Manage and delete cookies and site data and select See all cookies and site data.
From this menu, you can view each individual site that has created and stored cookies. Click the down arrow and then the trash can icon to delete the cookies for any site you don’t want to keep.
15. Enhance Password Protections

Edge offers a password monitor to alert you if one of your passwords may have been compromised and a password generator to suggest strong passwords for new accounts. To use both features, click the ellipsis icon and go to Settings > Profiles > Sync, then enable Turn on Sync.
To use the password monitor, click the entry for Passwords at the Your Profile page. Click the More Settings link, then turn on the switch for Show alerts when passwords are found in an online leak. Edge will now alert you if any of your saved passwords are ever leaked in a data breach.

To use the password generator, turn on Offer to save passwords. The switch for Suggest strong passwords should then turn on as well. The next time you are at the screen to create a new account for a website, click in the password field. Edge should then suggest a strong and secure password.
If you don’t like the generated password, you can click Refresh until you find a password you do like. Select the password to add it to the field.
16. Control Your privacy

Microsoft built many privacy options into Windows, so it makes sense that Edge would have its own as well. The browser provides three privacy levels to help stop online trackers from monitoring your activity and collecting information about you for targeting ads.
To customize this feature, head to Settings > Privacy, search, and services. Under the tracking prevention heading are three levels: Basic, Balance, and Strict. Each option is described in bullet points so you can learn how it works and weigh the pros and cons.
If you want to tighten your privacy as much as possible, you may want to choose the Strict option. However, this can prevent full functionality on some websites, so using Balanced may be a better choice if you run into any issues.
After selecting your preferred option, review the other settings here to view blocked trackers, add exceptions to the blocking, and clear your browsing data.
17. Control Your security

You can also control browser security under Settings > Privacy, search, and services. Under the Security section, you should leave all of the switches turned on for full security. Scroll down to see Basic, Balanced, and Strict levels of security. You may want to start with the Strict level and then switch to Balanced if you run into any hiccups.
18. Change Your DNS Provider

Edge uses the DNS provider that is set up by your ISP, unless you change it. For greater security or privacy, some people like to use an alternative DNS provider such as Google, OpenDNS, or Cloudflare. You can easily change your DNS server under Settings > Privacy, search, and services.
Under the Security section, make sure the switch is turned on for Use secure DNS to specify how to look up the network address for websites. Click the Choose a service provider option, then click the text field and select a provider from the pop-up list.
19. Change the Default Search Engine

Microsoft uses its own Bing search engine as the default way to search on Edge. If you prefer Google, DuckDuckGo, or another search engine, you can set a new default under Settings> Privacy, search, and services.
Under the Services section, click the drop-down menu next to Search engine used in the address bar and change it to the search engine of your choice. If you don’t see your favorite site listed, click Manage search engines and add a search engine by typing its name and URL.
20. Set the Start Page

By default, Edge opens to display a start page that serves up a news feed of the top stories at the moment, but you can change the page. Go to Settings and select Start, home, and new tabs. For the start page, you can open a new tab, continue where you left off, or open a specific page.
If you want a specific page to open, click Add a new page and type the associated URL. More than one page can be added this way, each one opening in a separate tab. You can also opt to see all currently open tabs upon startup.
21. Make Edge Darker

Like all major web browsers, Edge allows you to change the color theme in order to set up dark mode. Open Settings > Appearance and select the thumbnail for Dark. Edge will also follow the default theme in Windows 10, Windows 11, and macOS.
Like What You’re Reading?
Sign up for Tips & Tricks newsletter for expert advice to get the most out of your technology.
This newsletter may contain advertising, deals, or affiliate links. Subscribing to a newsletter indicates your consent to our Terms of Use and Privacy Policy. You may unsubscribe from the newsletters at any time.
Your subscription has been confirmed. Keep an eye on your inbox!
Sign up for other newsletters
“Tech Bargains Galore: Where Innovation Meets Affordability!”