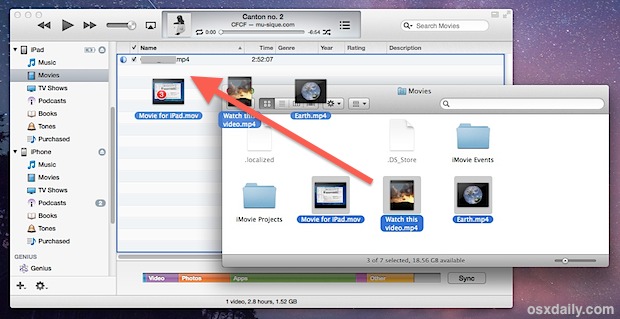The iPad can play a variety of video formats without any additional apps or tools, and the bundled Videos app is more than sufficient to play a variety of very common movie file types including mp4, m4v, mov, and mkv. If you have such a movie on a computer that you want to watch on the iPad, you’ll need to follow a fairly simple process to copy it over, but nonetheless it’s not always so straight forward to users who are new to the platform.
The iPad can play a variety of video formats without any additional apps or tools, and the bundled Videos app is more than sufficient to play a variety of very common movie file types including mp4, m4v, mov, and mkv. If you have such a movie on a computer that you want to watch on the iPad, you’ll need to follow a fairly simple process to copy it over, but nonetheless it’s not always so straight forward to users who are new to the platform.
Before beginning, if the movie you’re looking to copy over is offered through a streaming service through the web, through Apple’s video services, Netflix, Amazon Instant Video, or even YouTube, you may want to consider those options first, the reason being that video files are quite large and will take up a lot of space on the comparatively sparse capacity of the most common iPad 16GB and 32GB models. On the other hand, if you’re going on a road trip and don’t have a 3G/LTE iPad, you don’t subscribe to streaming services, or if the video you want to watch just isn’t available through streaming services, then copying it to the local iPad storage is an excellent solution.
Requirements:
- iPad
- Mac or PC running iTunes
- Any compatible video file: mp4, mov, m4v, etc
- USB cable
- Free space on the iPad
The USB cable is technically optional because you can use Wi-Fi sync, but for any large movie or video file it will be much faster to plug the iPad into the computer through a USB cable.
We’re making the assumption that you already have a video or movie stored on a Mac or Windows PC that you just want copied to the iPad so that it can be watched on the go, we are not going to cover things like ripping your own DVD’s or BluRays for mobile access since the rights associated with digital video ownership is going to vary widely per movie and video and their respective agreements.
How to Copy Movies to the iPad
Have a video ready to copy over? Great, otherwise if you’re just looking for one for walkthrough purposes grab a sample video from NASA (they’re pretty neat anyway).
- Locate the movie stored on the computer hard drive through the file system and have it easily visible
- Open iTunes and show the sidebar if it isn’t visible already (Command+Option+S)
- Drag & drop the video file into the iPad shown in the sidebar to start the copy process


You’ll see a “Processing” pop-up as the videos are prepared to copy over, and eventually the iTunes player status will update to show the copy progress. This can take anywhere from a few seconds to several minutes, depending on the size of the videos being copied over and if you’re using USB or Wi-Fi Sync for the transfer itself. It’s highly recommended to use a USB cable for copying large files simply because it is much faster to transfer via USB 2.0 than it is to copy files wirelessly, despite the obvious convenience of the latter.
Getting Around Movie Playback Error Messages
If you get an error that a certain movie can not be copied like this, it’s usually because the video format is incompatible. If that’s the case, you have two options; either watch the video file like an MKV or AVI in iOS with VLC, or take the time to convert the video to an iOS format using free tools like QuickTime, Handbrake, or VLC, using a computer. With the latter solution, how long that conversion process takes is going to vary on the speed of the computer, but once it’s finished you will be able to transfer the video over to the iPad and watch it there.
Note that some MKV files in particular may have trouble, and if you run into problems playing MKV video on the iPad, you can almost alway successfully play MKV video with VLC on the iPad or iPhone, or again, take the time to convert the mkv video to m4v format. It’s easy to do and the conversion function is built directly into OS X, or you can check out our easy guide on converting movies to an iPad compatible format by using the free QuickTime app that is also bundled in every version of Mac OS X.
Accessing & Watching Movies on the iPad
Now that a video or two have been transferred over to the iPad, watching them is extremely easy:

- Locate the “Videos” app and open it
- Tap the movie name you wish to watch to start playing
You’ll find the ability to play and pause the video, as well as a basic scrubber to scoot around within the video itself as it’s playing, and a zoom features that attempts to remove the letter boxing on widescreen videos.
If you can’t find the Videos app, just flip over to Spotlight and type “videos” to launch it directly from there, but typically it will be on your home screen unless you moved it into a folder.
Optional: Turn Off Syncing of Movies for Better File Management
There’s also a syncing feature that attempts to manage movie transfers for you, but it’s primarily aimed at movies you recorded on the iOS device itself rather than movies you want to copy over to the device. Because of this, if you’re looking to copy your own movies over to the iPad it really doesn’t work as you might expect, and it’s generally better for just keeping videos consistent across your iPad and a home computer with the help of iTunes. In fact, if you’re going to be copying a lot of movies back and forth from the iPad to a computer yourself, you’ll probably want to turn off the individual movie syncing feature so you can manage them yourself directly.
- With the iPad connected to the computer, select the device in iTunes and click the “Movies” tab
- Uncheck the box for “Sync Movies” to manage your own video transfers


This advice also applies to transferring videos from the iPad and bringing them back to your computer, since it’s often just easier to deal with a movie file yourself if you’re looking to edit it in another application like Premier or Final Cut, since it’s not always ideal to have it imported into a management app or something like iMovie.
One Last Thing: Consider Deleting the Videos After Watching
One last recommendation: when you’re done watching a video on the iPad, consider deleting it afterwards. This will prevent you from wasting valuable storage space on the device, since movie files are some of the largest media formats out there and are often one of the number one things taking up space that can be easily freed up just by removing. You can see how much space they’re taking up and delete the videos through Settings:
- Open Settings, choose “General”, then go to “Usage”
- Tap the “Video” app to delete video directly


You can also remove movies directly through the Video app, though that app won’t tell you how large the individual files are and thus you won’t know precisely how much space you are freeing up by removing the files.
“Cutting-Edge Deals, Everyday Prices: Tech Up, Spend Down!”