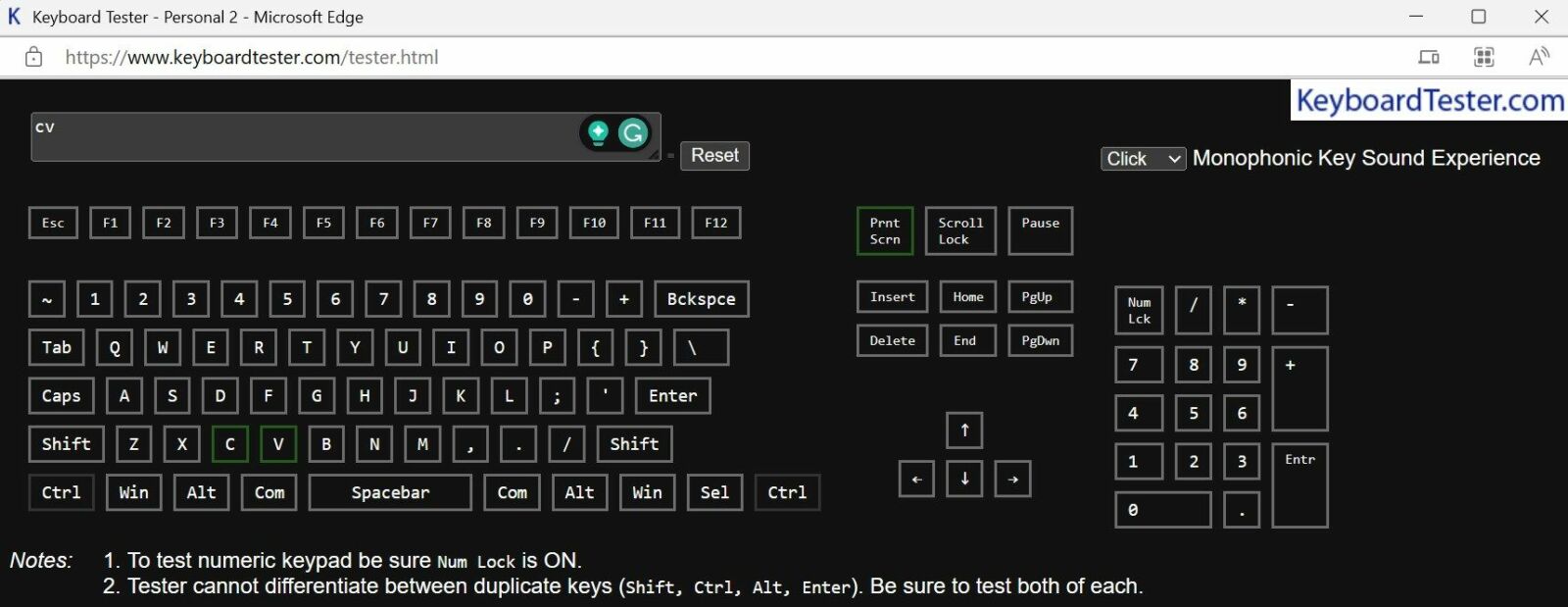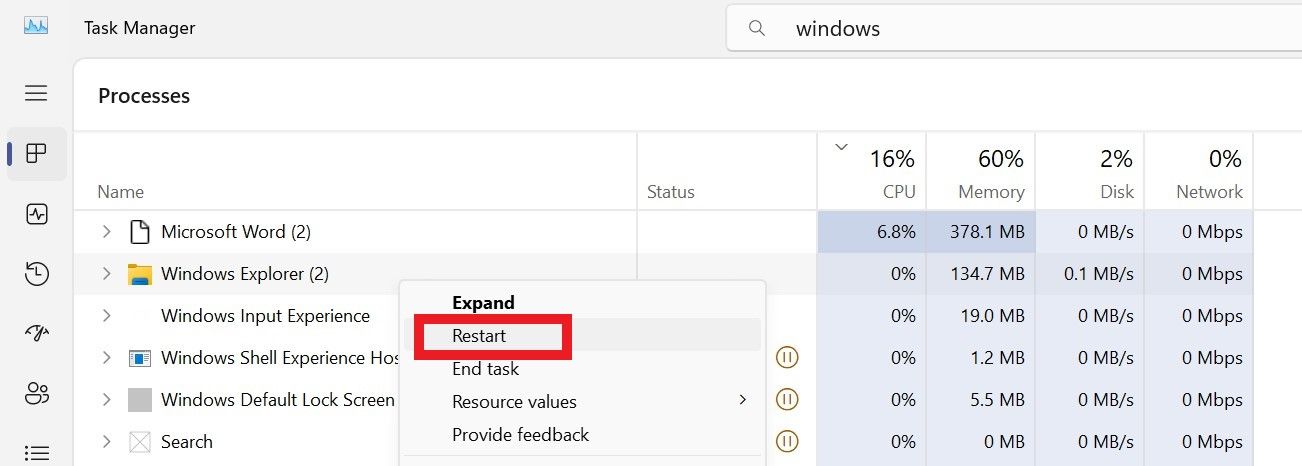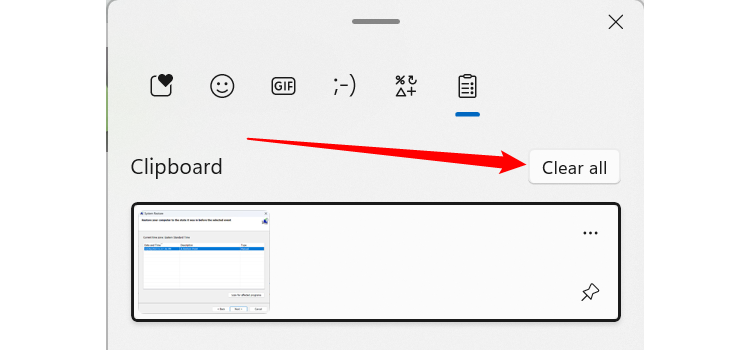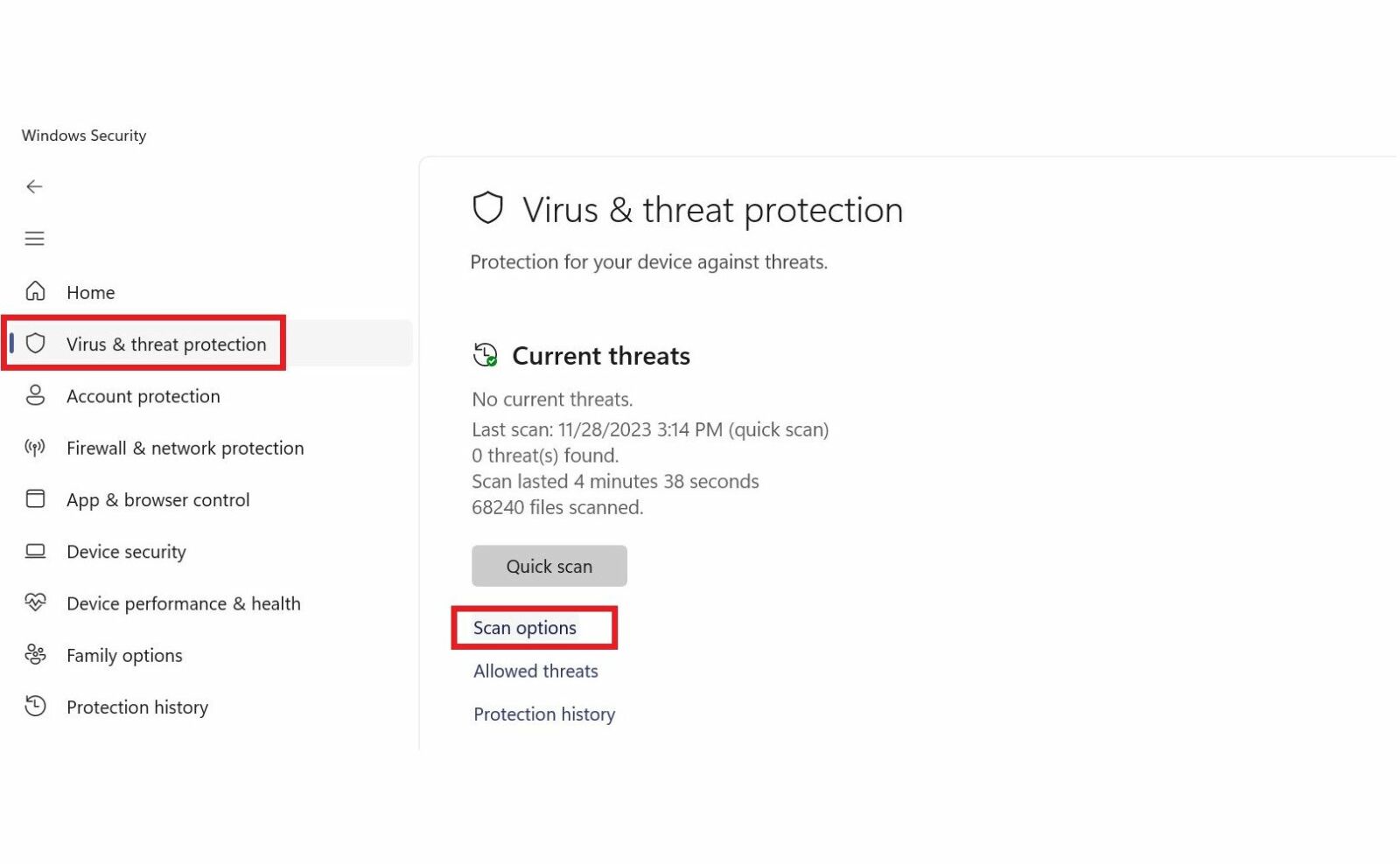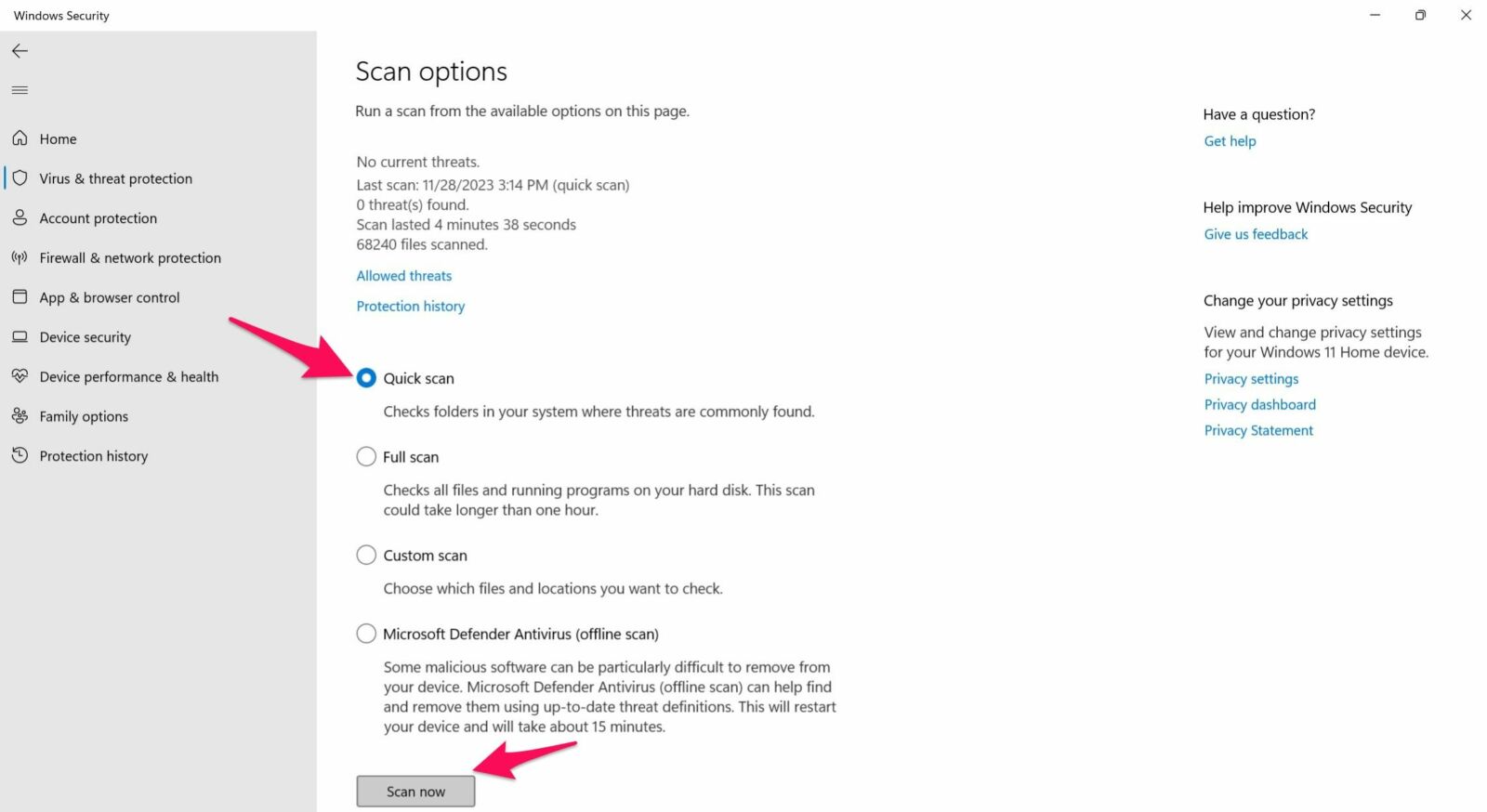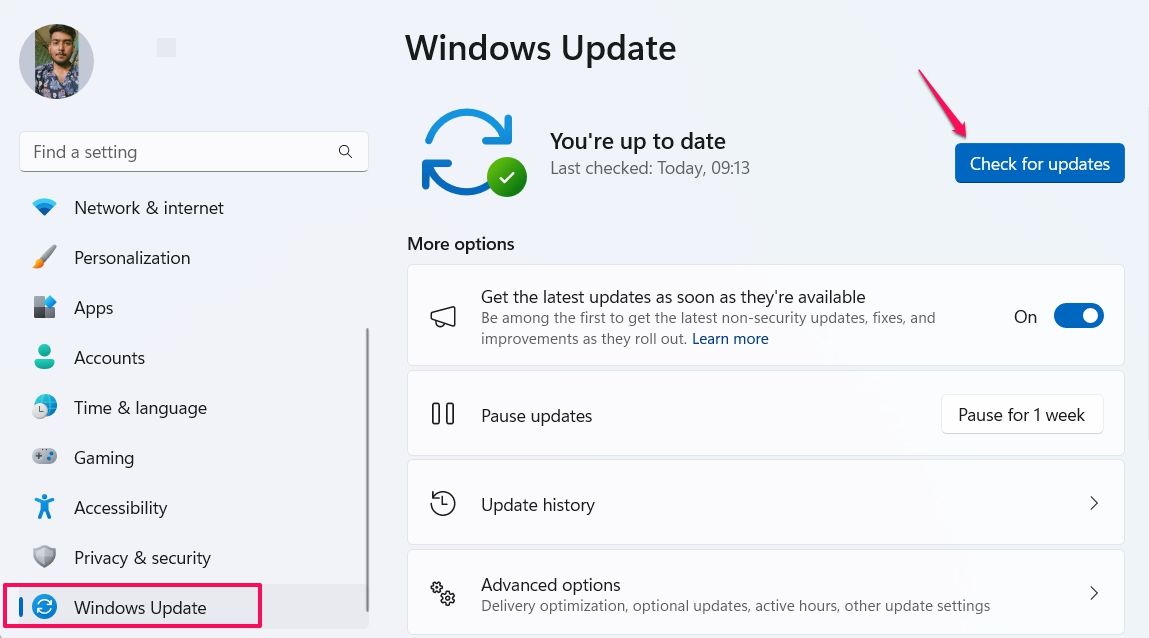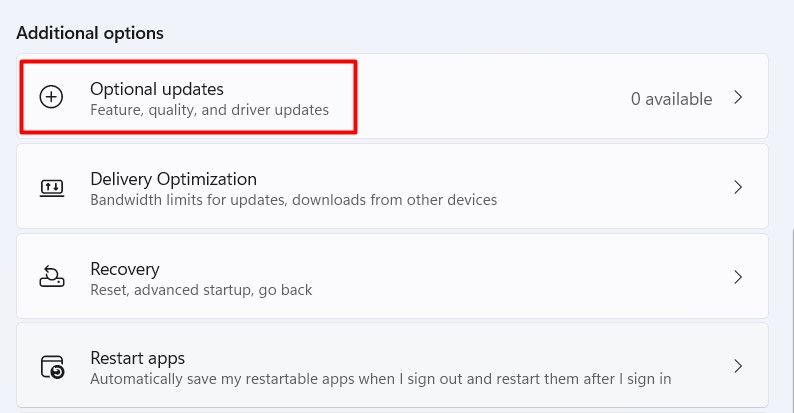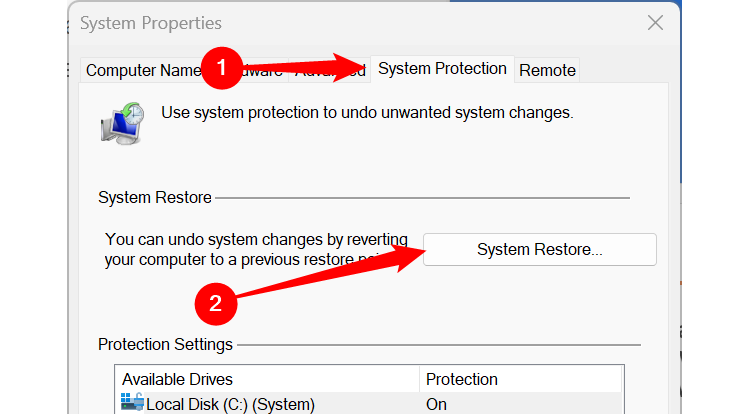Copy-Paste Not Working on Windows 11? 10 Ways to Fix It
Fix the broken feature and begin copying and pasting.
Quick Links
- Rule Out App-Specific Issues
- Try an Alternative Method
- Troubleshoot Your Keyboard Keys and Shortcuts
- Restart File Explorer
- Clear the Clipboard History
- Check for Interference From Other Applications
- Repair Corrupted System Files
- Scan for Malware Infection
- Check for Pending System Updates
- Perform a System Restore
Key Takeaways
- Make sure the copy-paste problem is not limited to a specific app by trying to copy-paste in another application.
- If you can’t copy-paste using keyboard shortcuts, try using the context menu by right-clicking and vice versa.
- Clear the clipboard history (Press Win+V and click “Clear All”).
From misconfigured keyboard settings to corrupted system files, the copy-paste function can stop working for several reasons. If you have trouble copying and pasting text or visuals on your Windows device, here are some fixes you can try.
1. Rule Out App-Specific Issues
Before proceeding to the main troubleshooting steps, ensure the problem isn’t limited to a single app. If you are unable to copy-paste text within a particular app, close it and try copy-pasting in another application.
If copy-paste works successfully elsewhere, the problem is app-specific. In that case, check the permission settings in the application, its shortcut settings, and any other preferences you feel could contribute to the problem. It is also possible that the app doesn’t support copy-pasting. It isn’t common, but it is a possibility.
In contrast, if copy-paste fails to work throughout your operating system, the problem is more widespread and requires further investigation. In that case, begin applying the remaining fixes.
2. Try an Alternative Method
There are two main ways to copy and paste text on Windows: using the Ctrl+C and Ctrl+V keyboard shortcuts and through the context menu, which you access by pressing the right-click on a mouse.
In case you are unable to copy-paste text through the context menu, or the menu is not opening at all, you can use the keyboard shortcuts. If you can copy and paste using keyboard shortcuts, make sure the mouse keys haven’t been mistakenly swapped, and see if there are any issues with mouse clicks, your touchpad, or the mouse itself.
If you are unable to copy-paste using keyboard shortcuts, there could be a problem with your keyboard or its settings. So, use the context menu to copy-paste text. If copy-pasting works with this alternative method, follow the instructions in the next heading to troubleshoot keyboard problems.
3. Troubleshoot Your Keyboard Keys and Shortcuts
In case you are unable to copy-paste text using the keyboard shortcuts, ensure the keys are not broken. To check that, go to the Keyboard Tester website and press the Ctrl, C, and V keys individually. If any of these keys don’t work, try cleaning your keyboard, or get it inspected by a professional.
If these keys work during the test, ensure the problem isn’t with the keyboard shortcuts. To check this, press any other shortcut key combination, such as Ctrl+Shift+Esc. This shortcut should open the Task Manager window if shortcuts are working fine.
If other shortcuts are also not working, turn off Sticky keys, uninstall the keyboard manager apps, and try other troubleshooting steps to resolve the main problem.
4. Restart File Explorer
Restarting File Explorer often fixes issues with the graphical user interface (GUI). If you are unable to copy-paste through the context menu in the file manager application, restart the File Explorer process (referred to as Windows Explorer) using Task Manager.
To do this, right-click the Windows Start button and select “Task Manager.” Locate the “Windows Explorer” process, right-click it, and click “Restart.”
Your device may take a few seconds to restart File Explorer, and then you can try copy-pasting using the context menu again. However, if you fail to copy-paste text using both shortcuts and the context menu, keep applying the remaining fixes.
5. Clear the Clipboard History
Any text or visual you copy is saved in the Clipboard history and remains there even after you paste it. If you don’t clear the clipboard history for a long time, it could disrupt your copy-paste operation. Therefore, you should clean it up. Press Windows+V to bring up the clipboard tab, then click “Clear All” to clean it.
Clearing history removes previously saved items, so you won’t be able to access them again.
6. Check for Interference From Other Applications
If you use any key mapping software to remap keyboard keys and shortcuts, ensure the copy-paste shortcut (or any key used in the shortcut) isn’t remapped in that software.
Likewise, if you have another open app that uses the same shortcut for a different in-app operation, it can also cause problems. To eliminate this possibility, close all other open apps.
7. Repair Corrupted System Files
Corrupt system files can also cause the issue in question. To rule out this possibility, run the System File Checker utility, which automatically checks and often repairs corrupt system files, potentially fixing major operating system problems.
To run the SFC scan, type “CMD” in Windows Search, right-click on the Command Prompt app, and select “Run As Administrator.” Then, enter the following command in the Command Prompt and press Enter:
SFC /scannow
Windows will scan your device for corrupt system files. If it finds corrupted files, it will either fix them automatically or tell you to fix them manually. So, read the scan results carefully after the process has finished and follow any recommended steps.
8. Scan for Malware Infection
Malware can also impair copy-paste operation on Windows. So, perform a complete virus scan on your device to help Windows find and remove any malicious viruses. To start the scan, type “Windows Security” in Windows Search and open the “Windows Security” app. Navigate to the “Virus And Threat Protection” tab on the left, then click on “Scan Options.”
If you don’t want the virus scan to take much longer, check the circle beside “Quick Scan” and hit “Scan Now.”
To perform a comprehensive scan, we recommend running the Full Scan. Though it can take up to an hour, the scan checks all your files and installed programs for possible infections.
9. Check for Pending System Updates
Not installing Windows updates can also prevent copy-pasting from working as intended. To check for pending updates, open the Settings app, select the “Windows Update” tab on the left, and click the “Check For Updates” button at the top-right. Windows will look for available updates and install them on its own.
Then, click on “Advanced Options” and see if any “Optional Updates” are available. You should also install them if they are available.
10. Perform a System Restore
If none of the above fixes resolve the issue, you should perform a system restore to restore your computer to an earlier time when copy-paste was functioning normally. It’s possible only if you have enabled System Restore and this utility has created a restore point before the current problem started.
To check whether an old restore point is available, type “Restore” in Windows Search and click “Create A Restore Point.” In the System Properties window, navigate to the “System Protection” tab and click on “System Restore.”
In the “System Restore” window, click “Next,” and you should see at least one restore point. If you don’t see any, then you cannot restore your system. If you see a recently created restore point here, select it and click “Next.”
Double-check to ensure you’ve selected the correct restore point, and click “Finish.” Then, click “Yes” in the confirmation popup. Windows will restart your device and begin the restoration process.
That’s how you can revive copy-paste if it stops working on Windows. If none of that worked, your mouse or keyboard might be physically damaged. Try swapping them out and see if your problem persists. If using a different mouse or keyboard solves the problem, you may need to buy a new one.