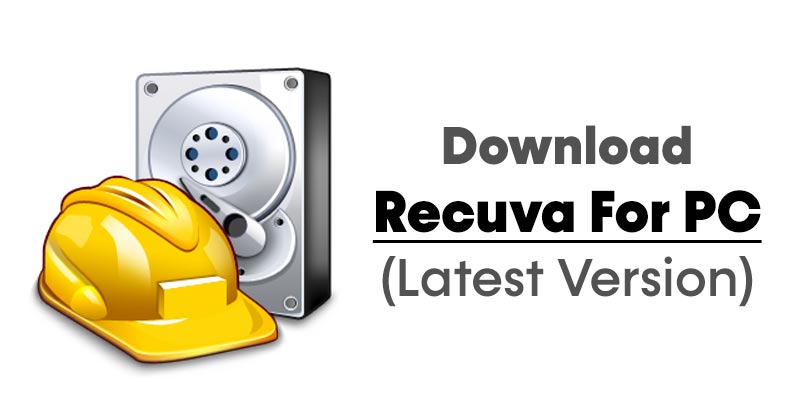It doesn’t matter how good your HDD/SDD is; it will eventually lose data. Storage options like HDD, Pendrive, SSD, etc., were prone to data loss. So, even if you use the best possible quality of Hard Disk & SD cards to store all your essential data, you might lose it.
Sometimes, we accidentally delete files from our computer and later regret it. Although Windows OS provides a recycling bin to recover deleted files, what if you also cleared the recycle bin? In such scenarios, you would need to use third-party data recovery programs.
Currently, hundreds of data recovery software are available for Windows 10. However, out of all those, only a few stand out. This article will talk about one of the best Data Recovery programs for Windows 10, known as ‘Recuva.’
What is Recuva?


Recuva is one of the best and top-rated data recovery programs available for desktop operating systems. It stands at the top in the market for the best final results.
The great thing about Recuva is that it quickly scans your PC or laptop to find all types of deleted files. The program is known for its easy-to-understand user interface, superior file recovery options, advanced deep scan mode, and the ability to recover damaged or formatted files.
Recuva has multiple plans – Free and Premium. The free one has some limitations but can recover most file types. However, with the premium plan, you can use advanced sorting options, deep scanning mode, and much more.
Features of Recuva


Now that you know Recuva, you might be interested in knowing its features. Below, we have highlighted some of the best features of Recuva file recovery for PC.
Free
Recuva is one of the best free file recovery programs available for PC platforms. The free version of Recuva is available for personal users and those wanting to test the software before purchasing a premium account.
Superior file recovery
Guess what? With Recuva, you can recover almost every type of deleted file on your computer. Recuva can quickly recover pictures, documents, videos, emails, music, and other lost files. The scanning speed is also pretty fast.
Recover from Rewriteable media
Apart from HDD/SSD, Recuva can recover data from any rewriteable media you have. Recuva can recover files from memory cards, pen drives, external hard drives, USB sticks, and more.
Recover from Damaged Disk
Recuva is also known for offering flexible options. With Recuva, you can even recover data from damaged hard disks. If your system is corrupted, you can rely on Recuva to get back the inaccessible files. It can also recover files from damaged or newly formatted drives.
Deep Scan
One of the best features of Recuva is the advanced deep scan mode. The advanced deep scan mode of Recuva can find any traces of files you have deleted. That means it can recover files that other recovery programs can’t.
So, these are some of the prominent features of Recuva file recovery. Next, you must start using the program to explore hidden features.
Download Recuva for PC (Offline Installer)


Now that you are well aware of Recuva, you might want to install the program on your PC. Please note that Recuva has both free and premium plans. If you want to try Recuva, you can consider the free account.
You can recover selected and limited file types with the Recuva Free version. However, to unlock the full potential of Recuva, you need to consider the premium account.
Below, we have shared the working download links of Recuva for PC offline Installer. The files shared below are free from any virus/malware and are completely safe to download and use.
- Download Recuva for Windows 10 (Offline Installer)
How to install & Use Recuva Offline Installer?
Well, installing Recuva is pretty straightforward. You first need to download the Recuva Offline installed shared above. Once downloaded, follow the steps we have shared below to install & use Recuva.
1. Download & install the Recuva installer on your Windows PC. Once installed, run the executable file.
2. When the Installation Wizard starts, click Next.


3. Select the file types you want to recover and click Next.


4. Next, select the file location where you want to perform a scan and click Next.


5. On the next screen, click the Start button to start the scanning.


6. Now, wait a few minutes for the scan to complete.


7. After the scan is complete, you will get the files you can recover. Select the files you want to recover and click the Recover button.


That’s it! This is how you can install & use Recuva on a Windows PC.
So, this guide is all about download Recuva for PC offline installer. I hope this article helped you! Please share it with your friends also. If you have any daboutted about this, let us know in the comment box below.