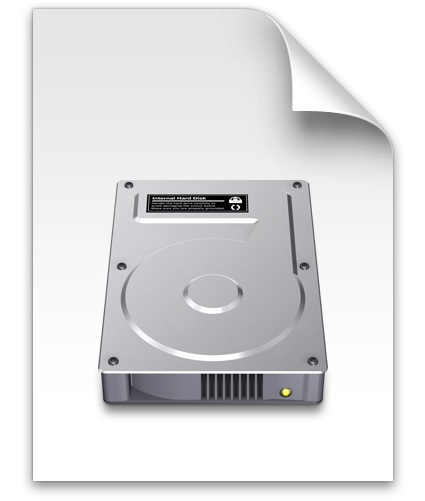If you’re wondering how to mount an ISO image in Mac OS X, it is very easy. For most ISO images you can mount them simply by double-clicking the ISO image file, and it will go through the auto-mounter app within Mac OS X putting it on your desktop.
If you’re wondering how to mount an ISO image in Mac OS X, it is very easy. For most ISO images you can mount them simply by double-clicking the ISO image file, and it will go through the auto-mounter app within Mac OS X putting it on your desktop.
If for whatever reason that doesn’t work there are other methods to mount ISO’s within Mac OS X, and we’ll cover ways to do this with the built-in Disk Utility and a more advanced option of using the command line.
Mount ISO on Mac with Disk Utility
You can mount ISO images in Mac OS X by using Disk Utility, located in the /Applications/Utilities/ directory. After you have launched Disk Utility, navigate from the Disk Utility menu down to “Open Image File” and select your ISO file. The ISO should now appear mounted on the Mac OS desktop. Yes, this works for other disk image files too (dmg, img, etc).


You can then burn the ISO if needed, or just use it as a mounted disc image as needed. Ejecting the ISO is done by selecting the mounted image and dragging it to the trash, or by hitting Command + E keys with the ISO selected in the Finder of Mac OS X.
Mount ISO with Mac OS X command line
Another option is to mount an ISO using the command line on Mac. In the Terminal type the following command:
hdiutil mount sample.iso
With sample.iso being the path to the image you want to mount. For example, ~/Downloads/sample.iso
After the checksum is completed, your ISO will appear mounted on your Mac OS X desktop – that’s it. You you can actually mount virtually any other disk image type with hdiutil as well, so give .dmg .img a try too.
Follow Me:
Top Best Sellers!!