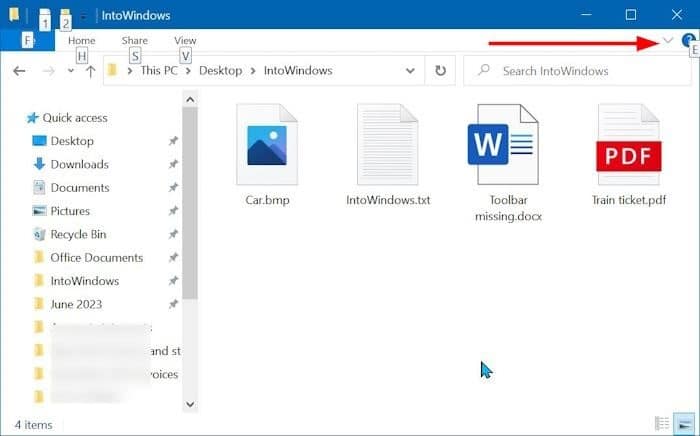The File Explorer (previously known as Windows Explorer) in Windows 10 is different from the one in Windows 7. It uses a ribbon to house all commands.
The File Explorer commands have been categorized into different tabs of the ribbon toolbar.
At times, the File Explorer ribbon toolbar might go missing or appear to go missing. If you are also experiencing the same problem, this guide might help you.
Show the ribbon toolbar in Windows 10
The File Explorer lets you hide the ribbon toolbar so that you get additional space when required. In most cases, users accidentally hide the ribbon toolbar.
Anyways, you can show or hide the File Explorer ribbon toolbar by clicking on the small arrow icon located at the top right of the File Explorer window. Alternatively, you can use Ctrl + F1 or Ctrl + Fn + F1 hotkey to toggle the toolbar on or off.


Restart the File Explorer
If the ribbon toolbar is not hidden or not showing up even after turning it on, you can consider restarting the Windows Explorer process, which restarts File Explorer.
Under the General tab of Task Manager, right-click on the Windows Explorer entry and then click the Restart option to restart the File Explorer. Please refer to our five ways to restart the File Explorer in Windows 10/11 guide for step-by-step instructions.


Restart your Windows 10 PC
Sometimes, restarting the Windows Explorer process might not fix the problem. You might have to reboot your computer. Please save your work and then reboot your PC once to see if the File Explorer ribbon shows up.
Reset File Explorer settings
Resetting the File Explorer settings to their defaults might help fix the ribbon toolbar problem. Please refer to the instructions in our how to reset File Explorer settings in Windows 10 guide.