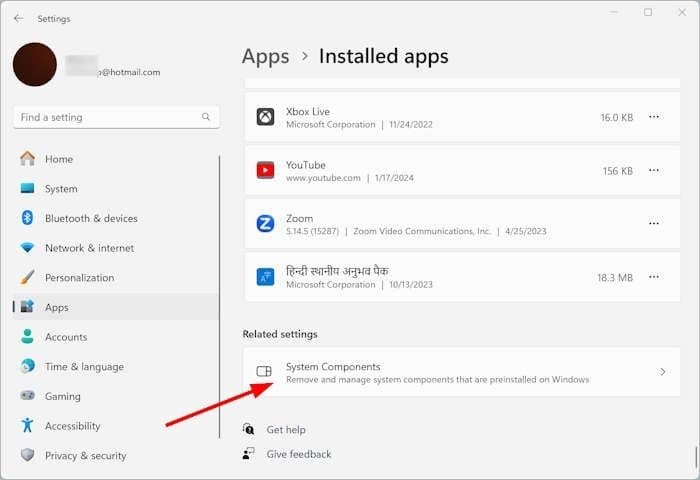All the inbox apps and apps installed from the Microsoft Store on Windows 11 PC can be repaired and reset from the Settings app. The reset and repair options allow users to quickly fix issues with installed apps.
However, of late, many users have noticed that the Microsoft Store app no longer appears on the Settings > Apps > Installed apps page.
If you are also not able to find the Microsoft Store entry on the Installed apps page, you will be glad to know that there is no issue with the Settings app or Microsoft Store. It’s just that it has been moved to a new place.
Why is the Installed apps page not showing Microsoft Store?
The Microsoft Store entry does not show up on the Installed apps page because it has been moved to a new page called System components. The same is the case with Windows 10 as well. The Microsoft Store is missing from the Apps and features page of Windows 10.
How do you access the Microsoft Store in Windows 11 Settings?
Although the Microsoft Store no longer appears on the Installed apps page, it can still be accessed from the Installed apps page and System page. Here is how.
Method 1 of 2
Step 1: Open Windows 11 Settings using search or Windows logo + I hotkey.
Step 2: In the Settings app, navigate to Apps > Installed apps page.
Step 3: The Installed apps page shows a list of installed apps. Scroll down the page to see System components in the Related settings. Click on System components to open the same.


Step 4: The System components page shows Microsoft Store and a few other system apps such as Game Bar and Phone Link.


To reset or repair the Microsoft Store, click the three dots next to it, click Advanced options, and then click the Reset/Repair button on the resulting page.


Method 2 of 2
Step 1: In the Windows 11 Settings app, go to System > System Components page.


Step 2: You should be able to find the Microsoft Store, Phone Link, Game Bar, and a few more apps on this page.