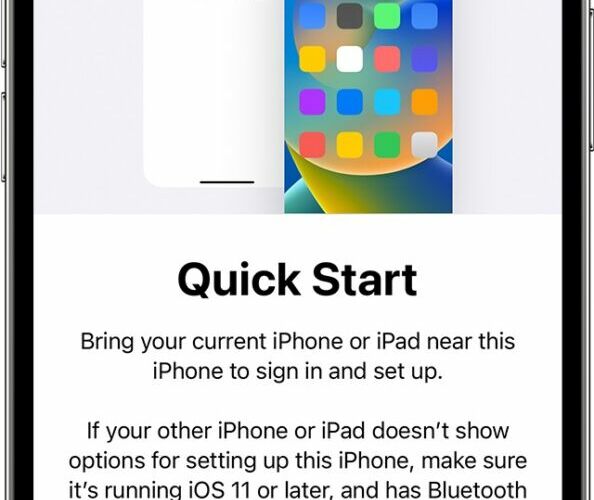Quick Start is the fantastic feature that allows users to easily transfer data from an old iPhone or iPad to a new iPhone or iPad, seamlessly, wirelessly, and with minimal effort. While Quick Start typically automatically opens when you get a new iPhone or iPad and you’re beginning to set it up, it doesn’t always work that way, and sometimes it does not activate automatically, or at all.
Let’s discuss how you can troubleshoot Quick Start when it’s not working on an iPhone or iPad.
Quick Start Requirements
The initial requirements to use Quick Start on iPhone or iPad are as follows:
- Both devices must have Wi-Fi and Bluetooth enabled
- Both devices must be physically near one another
Assuming you meet those two requirements, the feature should work pretty seamlessly just by following onscreen instructions. But again, what if Quick Start does not activate? What if Quick Start is not working at all? That’s when you need to engage in some troubleshooting, which we’ll cover next.
How to Fix Quick Start Not Working on iPhone / iPad
1: Confirm Bluetooth & Wi-Fi Are Enabled & Working
The first thing you need to do is confirm that Bluetooth and Wi-Fi are enabled on both devices, and that the features are working.
On the new device, if it’s brand new and out of the box, these will be enabled by default.
On the old device, you can confirm that Wi-Fi and Bluetooth are enabled by going to Control Center and double-checking, or by going to the Settings app to make sure the features are enabled.
2: Make Sure the Two Devices Are Nearby
Ideally you should have the two devices trying to use Quick Start right next to each other. If they are too far apart, they will not work with Quick Start.
3: Make Sure Battery is Charged, & Devices Plugged in
You need to make sure the battery is sufficiently charged on both devices trying to use Quick Start.
Ideally, have both of the devices plugged into a power source.
If you’re going to attempt to use battery, make sure to have battery charge over 80% on both devices involved in the process. Quick Start can take a while to complete and will use a lot of battery during data transfer. When in doubt, plug them in.
4: Make Sure Devices Are Compatible with Quick Start
If you’re attempting to use Quick Start with a much older device, the feature may not work. Quick Start requires iOS 11 or later, but much like everything else with iPhone and iPad, the feature will work better on the newest available versions of system software for your device.
5: Update iOS/iPadOS System Software
If Quick Start is not activating on the old device, check for and install any available system software updates by going to Settings > General > Software Update.
6: Manually Activate Quick Start on Old Device
On the older iPhone or iPad that you wish to transfer data from, go to Settings > General > Transfer or Reset iPhone > and choose “Get Started” to manually initiate the Quick Start process.
–
If you’re continuing to have issues with Quick Start, it may be due to some other problem or even a hardware issue, though that is quite rare. Your next bet to resolve the problem would be to contact official Apple Support, either through the Apple Support app, by phone, the Apple website, or at an Apple authorized support and repair center.
Did you get Quick Start working? Remember to keep the devices near each other, plugged in, and connected to the internet while the transfer continues and until it completes. Don’t be impatient, because it can take a while, so it is generally best to initiate this process when you plan on being stationary for a while, like at the beginning of a work day or at home in the evening.