Fix: Your Administrator Has Not Given You Access to This Item
Verify if the account is connected to an organization


3 min. read


Updated December 13th, 2023


Published December 13th, 2023
Readers help support Windows Report. When you make a purchase using links on our site, we may earn an affiliate commission.


Read the affiliate disclosure page to find out how can you help Windows Report effortlessly and without spending any money. Read more
Key notes
- To fix Your administrator has not given you access to this item, switch to a Google account or clear the Play Store cache.
- Administrators must assign users to the App Protection Policy and add the organization to Manage trackers.
- Keep reading to find out how Windows Report experts fixed the error in no time!
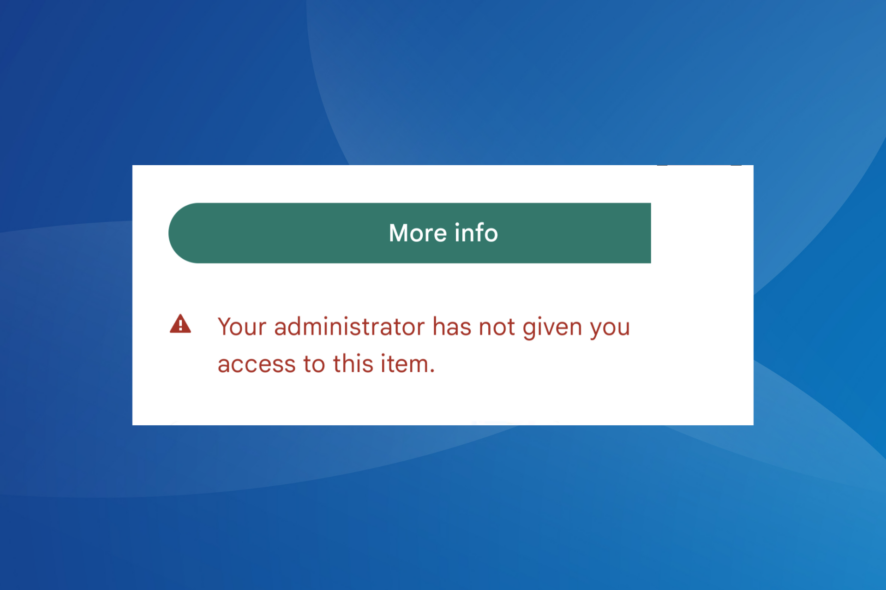
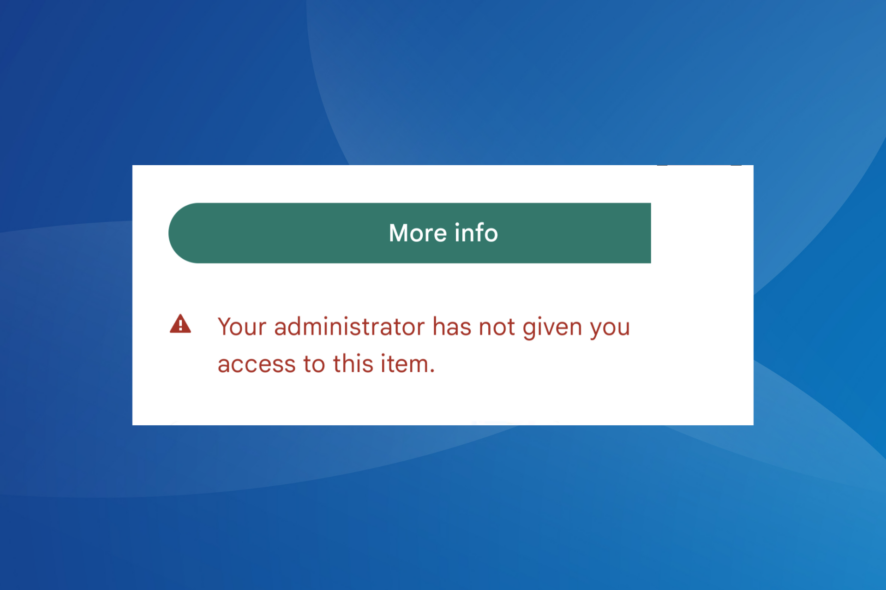
The Your administrator has not given you access to this item error means that the device is set up with a work account, and the admin restricts downloading apps that are not a part of Managed PlayStore Applications.
But the problem is also faced by users with a personal Google account, and it usually arises due to misconfigured settings or the device being previously connected to an organization.
What can I do if Google Play reads Your administrator has not given you access to this item?

 Tip
TipBefore we start with the slightly complex changes, try these quick ones:
- Restart the device and try again.
- If you are using an @domain account, use an @gmail account. Also, log in with another account, then switch back to the previous one and try installing the app.
- Create a new Google account, sign in with it, and then download the app to bypass the Your administrator has not given you access to this item error.
1. Clear the Google Play Store cache
- Open the Android Settings, scroll down and go to Apps.


- Tap on Google Play Store.
- Now, select Storage.


- Tap on Clear data and Clear cache individually, and choose the appropriate response if a confirmation prompt appears.


- Once done, head back to the previous screen, and then tap on Force stop.


- Finally, relaunch the Google Play Store and try downloading the app.
2. Factory reset the device
- In the phone Settings, go to General management.


- Tap on Reset.
- Tap on Factory data reset.


- Scroll down to the bottom and tap on Reset.
- Confirm reset in the prompt.
Resetting the device to factory defaults also helps with Error Code U13 in Google Pay.
3. Contact the seller
If you recently purchased the refurbished phone and it shows Your administrator has not given you access to this item while downloading apps from the Google Play Store, it’s likely that the device was previously enrolled in a managed device environment.
So, contact the seller and ask for a replacement or a refund!
What can admins do to fix Your administrator has not given you access to this item?
- Go to Configuration profile > look for Applications settings > enable the toggle for Allow access to all apps in Google Play store. Remember, this will allow users to download all apps.
- Add the user or device getting the error to the App Protection Policy.
- Go to Store Presence > Pricing & distribution > User programs > add the organization under Manage trackers.
Administrators can also refer to the Google Workspace Admin Help page for the steps to set up and troubleshoot managed apps.
Another idea is to let users have separate work and personal profiles. Configure the former such that the apps deployed by the administrators are automatically installed and allow users to install all apps on their personal profile. This approach helps organizations eliminate the error, while also granting users the required freedom.
If you are keen on digital privacy and security, find out how to use a VPN on Google Play Store!
For any queries or to share what worked for you, drop a comment below.








