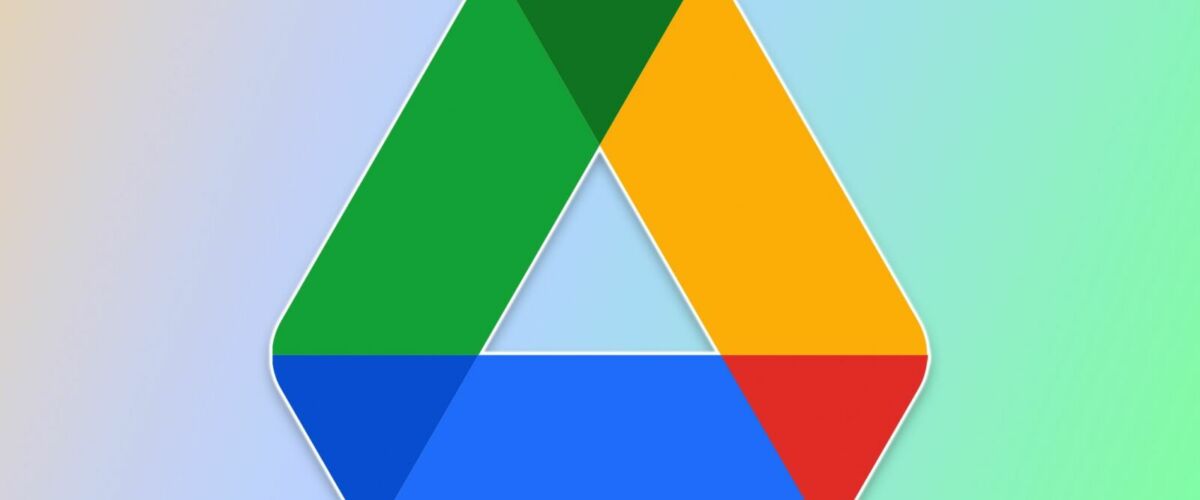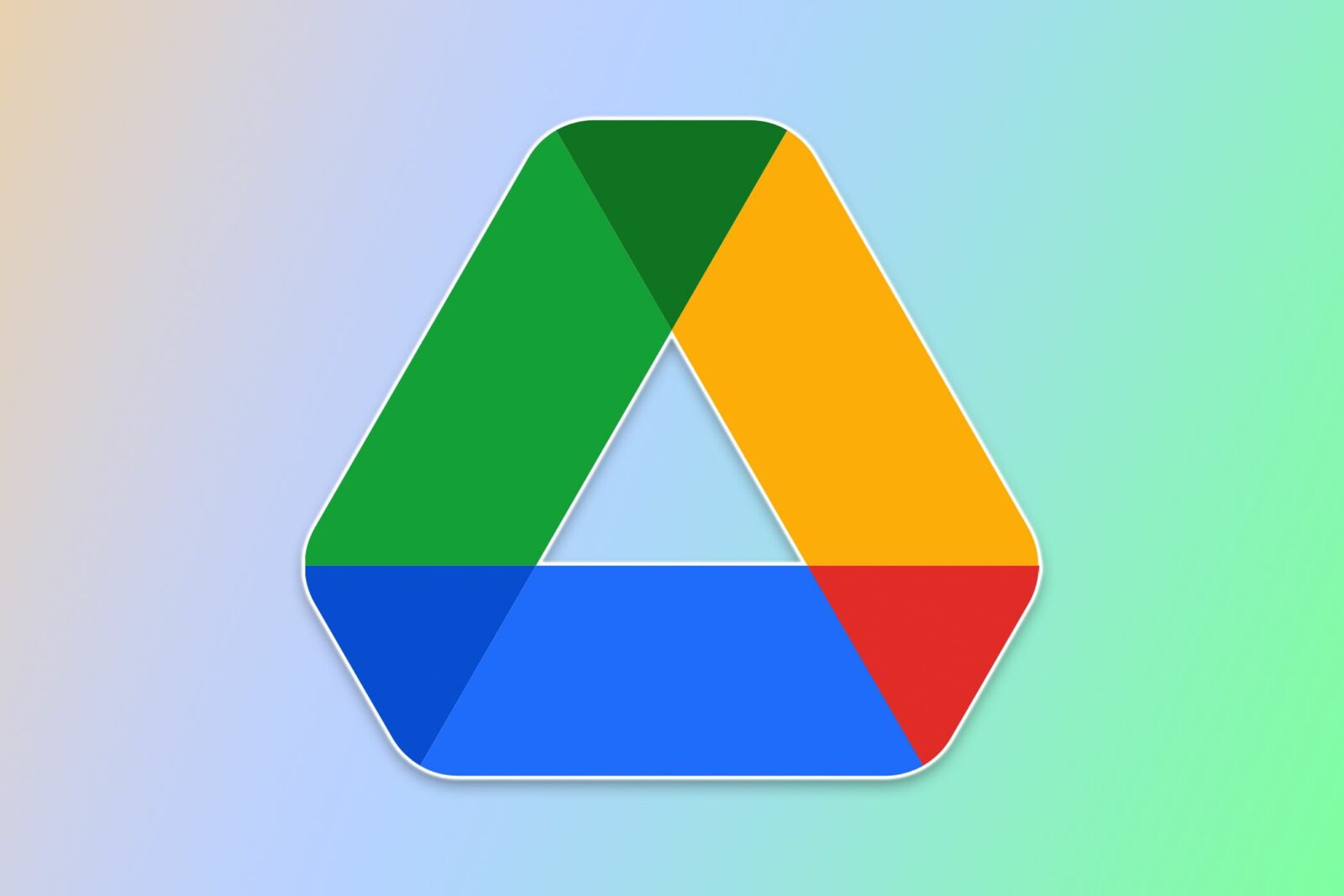Google Drive Has New Keyboard Shortcuts
They’re harder now, but it’s probably worth it.
If you frequently use Google’s suite of productivity web apps, learning and using shortcuts can greatly save you time while using the app, letting you zip through tasks easily. Now, Google is changing the shortcuts around a bit, and while they’re a bit harder to get right now, the reasoning makes sense.
Google has rolled out a set of revamped shortcuts for the web version of Google Drive. Some of the new shortcuts, which are currently being rolled out to users, are actually pretty similar to the shortcuts you already have. The only difference between those old shortcuts with the new shortcuts is that you now need to hold down a modifier key while inputting the actual shortcut (alt in the case of Windows and option in the case of macOS). Other shortcuts are slightly different, but the ongoing theme here is that none of them start with a letter but with a modifier/function key.
All of this is being done with the purpose of enabling first-letter navigation. If you want to highlight an item within Google Drive that starts with a specific letter, or a specific set of letters, you can just type in those letters and the item will be highlighted. The full list of revamped shortcuts goes as follows:
|
Shortcut description |
New Windows/ ChromeOS shortcut |
New MacOS shortcut |
|
Navigation and views |
||
|---|---|---|
|
Go to navigation panel (folders list) |
alt + g then nalt + g then f |
option + g then noption + g then f |
|
Go to items view |
alt + gthen i |
option + g then i |
|
Switch between grid and list in items view |
alt + vthen l |
option + v then l |
|
Go to page content |
alt + g then c |
option + g then c |
|
Go to details pane |
alt + g then d |
option + g then d |
|
Go to top of application (Google bar) |
alt + g then t |
option + g then t |
|
Go to download status |
alt + g then a |
option + g then a |
|
Go to upload status |
alt + g then u |
option + g then u |
|
Show or hide approvals pane |
alt + v then e |
option + v then e |
|
Show or hide details pane |
alt + v then d |
option + v then d |
|
Show or hide activity pane |
alt + v then a |
option + v then a |
|
Select items |
||
|
Select or deselect item |
shift + space |
shift + space |
|
Select next item down |
down arrow |
down arrow |
|
Select next item up |
up arrow |
up arrow |
|
Select next item to the left |
left arrow |
left arrow |
|
Select next item to the right |
right arrow |
right arrow |
|
Extend selection down |
shift + down arrow |
shift + down arrow |
|
Extend selection up |
shift + up arrow |
shift + up arrow |
|
Extend selection left |
shift + left arrow |
shift + left arrow |
|
Extend selection right |
shift + right arrow |
shift + right arrow |
|
Select all visible items |
ctrl + a |
command + a |
|
Clear all selections |
esc |
esc |
|
Move between items |
||
|
Move down without changing selection |
ctrl + down arrow |
command + down arrow |
|
Move up without changing selection |
ctrl + up arrow |
command + up arrow |
|
Move left without changing selection |
ctrl + left arrow |
command + left arrow |
|
Move right without changing selection |
ctrl + right arrow |
command + right arrow |
|
Take action on selected items |
||
|
Open selected items |
enter |
enter |
|
Open selected items in new tab |
ctrl + enter |
command + enter |
|
Rename selected items |
F2 |
F2 |
|
Share selected items |
ctrl + alt + a |
command + option + a |
|
Move selected items to new folder |
ctrl + alt + m |
command + option + m |
|
Star or unstar selected items |
ctrl + alt + s |
command + option + s |
|
Create shortcuts to selected items |
ctrl + alt + r |
command + option + r |
|
Remove selected items |
delete or # |
delete or # |
|
Copy selected item URLs to the clipboard |
ctrl + alt + l |
command + option + l |
|
Copy selected item titles to the clipboard |
ctrl + shift + c |
command + shift + c |
|
Cut selected items to the clipboard |
ctrl + x |
command + x |
|
Paste items from the clipboard as a shortcut |
ctrl + shift + v |
command + shift + v |
|
Paste selected items from the clipboard or move selected items from the clipboard |
ctrl + shift + v |
command + shift + v |
|
Create a shortcut for the selected item |
ctrl + alt + r |
command + option + r |
|
Redo last undone action |
ctrl + y |
command + y |
|
Upload file |
alt + c then u |
control + c then u |
|
Upload folder |
alt + c then i |
control + c then i |
|
Create new items |
||
|
Document |
alt + c then t |
control + c then t |
|
Presentation |
alt + c then p |
control + c then p |
|
Spreadsheet |
alt + c then s |
control + c then s |
|
Drawing |
alt + c then d |
control + c then d |
|
Folder |
alt + c then f |
control + c then f |
|
Form |
alt + c then o |
control + c then o |
|
Open menus |
||
|
Create menu |
alt + n |
control + n |
|
More actions menu |
shift + F10alt + a |
shift + F10control + a |
|
Current folder actions menu |
alt + shift + a |
control + shift + a |
|
Sort menu |
alt + r |
control + r |
|
Settings menu |
control + shift + s |
command + shift + s |
|
Application actions |
||
|
Display keyboard shortcuts list |
ctrl + / |
command + / |
|
Choose next visual density (row height and element spacing for list view) |
alt + t then q |
control + t then q |
|
Find/find next |
ctrl + f |
command + f |
|
|
ctrl + p |
command + p |
|
Undo last action |
ctrl + z |
command + z |
|
Redo last undone action |
ctrl + y |
command + y |
|
Show last message |
alt + g then k |
option + g then k |
|
Search your Drive |
/ |
/ |
|
Preview mode actions |
||
|
Preview items |
ctrl + alt + p |
command + option + p |
|
Close |
esc |
esc |
|
Play/pause |
space |
space |
|
Zoom in |
+ or = |
+ or = |
|
Zoom out |
– |
– |
You can go to Settings > Keyboard shortcuts > Update now if you want to use them now, but Google should automatically make the switch by August 1st for everyone.
Source: Google via 9to5Google
“Tech Bargains Galore: Where Innovation Meets Affordability!”