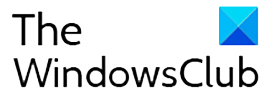You won’t be able to keep unwanted files in Google Drive’s trash folder indefinitely starting next month. Google is making changes to the way its cloud storage service treats deleted files and documents. For example, Google will automatically free up your Trash folder after 30 days. How will it work, you may wonder? Let us explain.

Google Drive introduces new data retention policies
Up until now, Google Drive simply ignored files and documents in the Trash. For instance, you can move unwanted files and documents from the regular folder to the Trash folder. As of now, Google won’t automatically get rid of these files for you. If you want to free up your Trash folder, all you need to do is manually delete those files by navigating to the Trash folder in Google Drive, select the files or documents you want to get rid of for the good.
Starting next month, Google Drive will automatically delete files in the Trash folder without you requiring to do any sort of manual work. Now, that is interesting for several reasons and we will discuss those reasons in a bit. Before that, let’s take a look at what Google had to say:
“With this new policy, any file that is put into a Google Drive trash will be automatically deleted after 30 days. Previously, trashed items would be retained indefinitely until the trash was emptied by the user.”
These changes will go into effect starting October 13, 2020. According to Google, files already in Google Drive’s Trash folder as of October 13, 2020, will remain there for 30 days. After 30 days, files that have been in the trash for more than 30 days will begin to automatically delete.
End users will be impacted by Google Drive’s changes to retention policies for Trashed items. We often move items to the trash and forget about them. These changes will prevent the wastage of precious cloud storage by automatically deleting unwanted files in the trash folder.
A few months ago, Google made auto-delete the default option for data retention policies, as far as new users are concerned.
Read: How to transfer files & data from one Google Drive to another