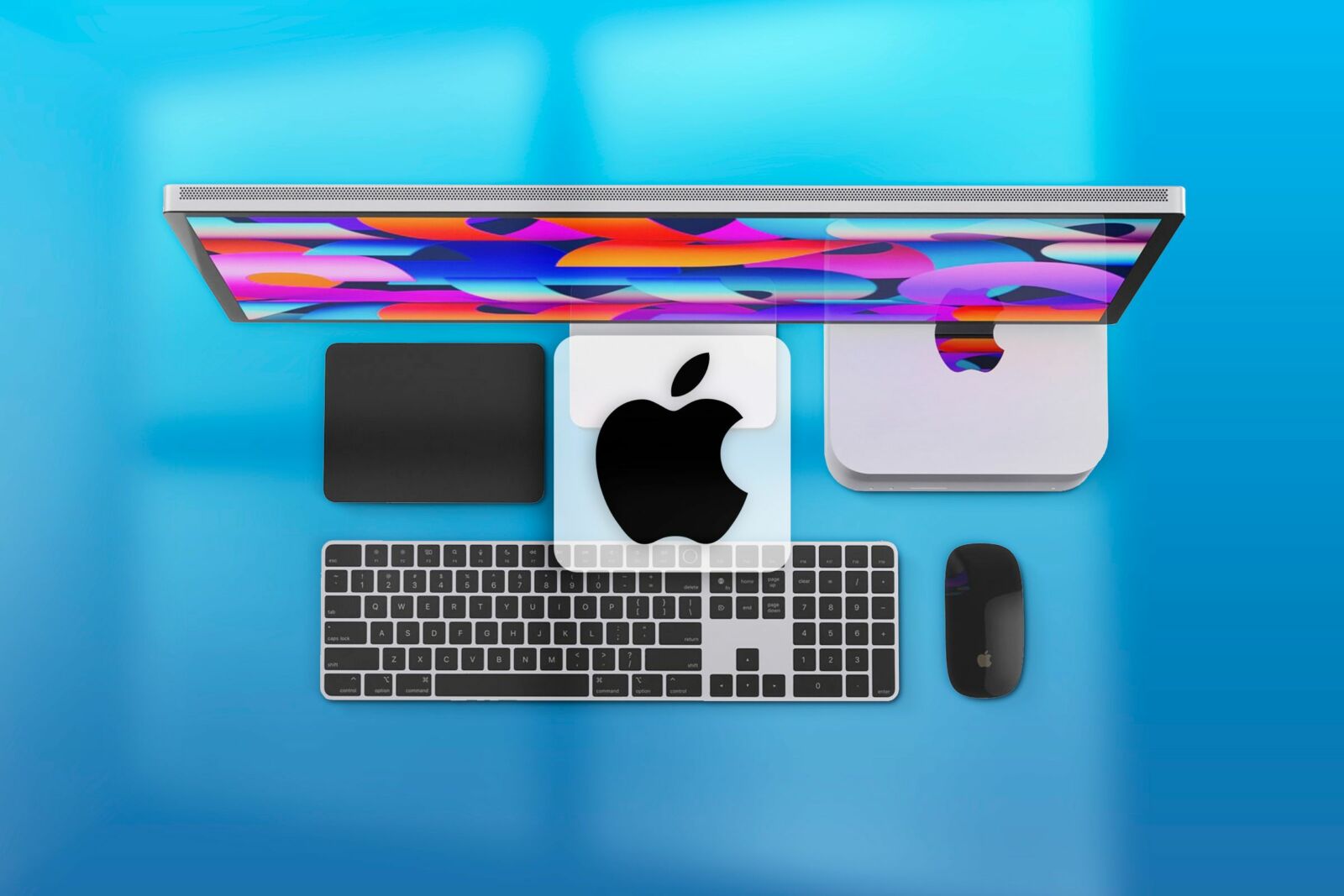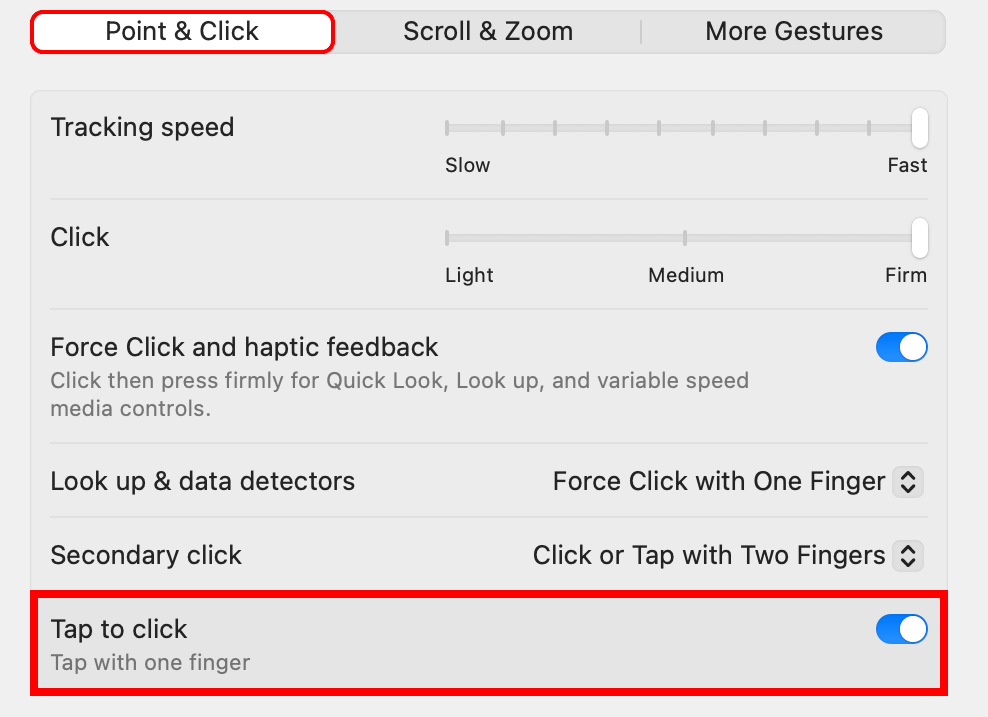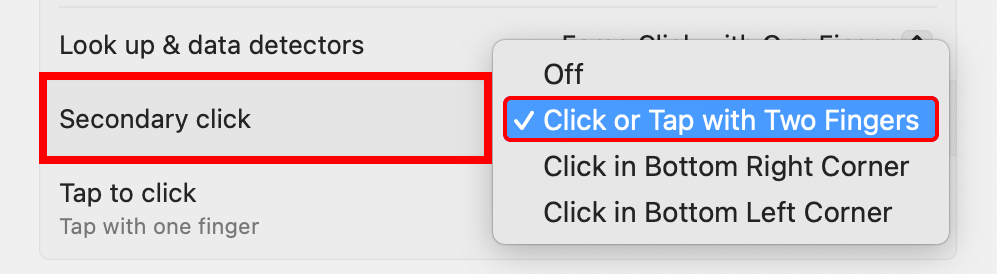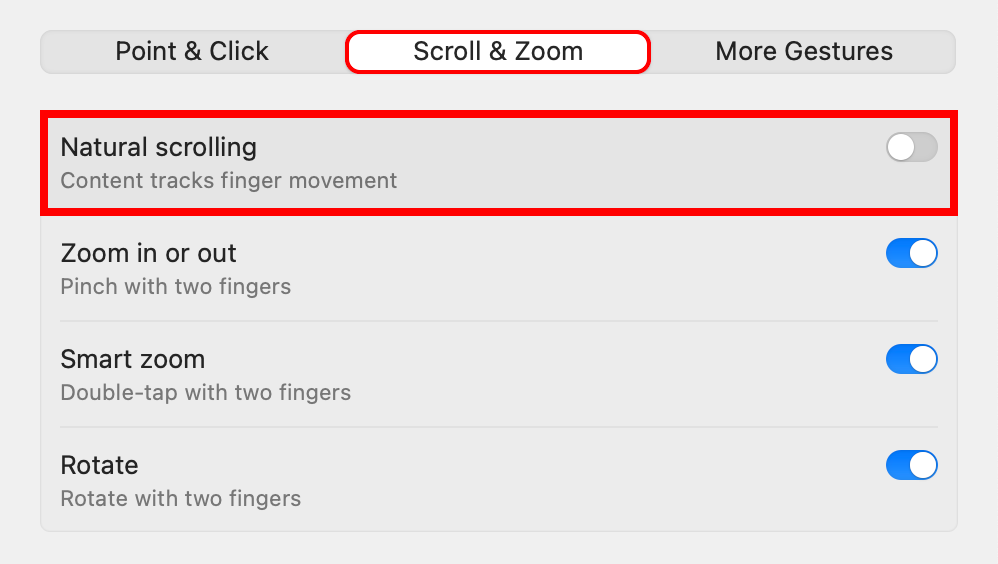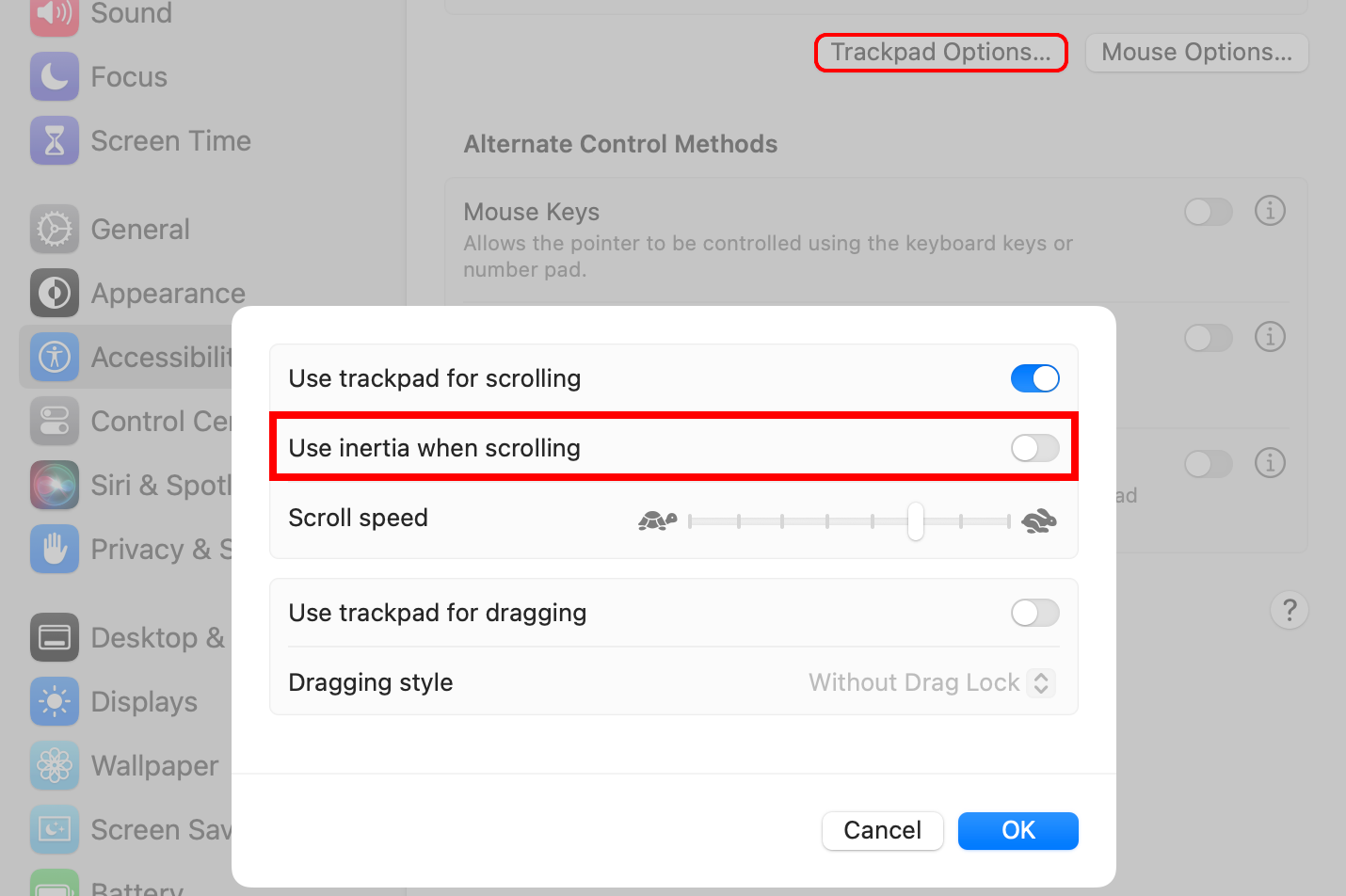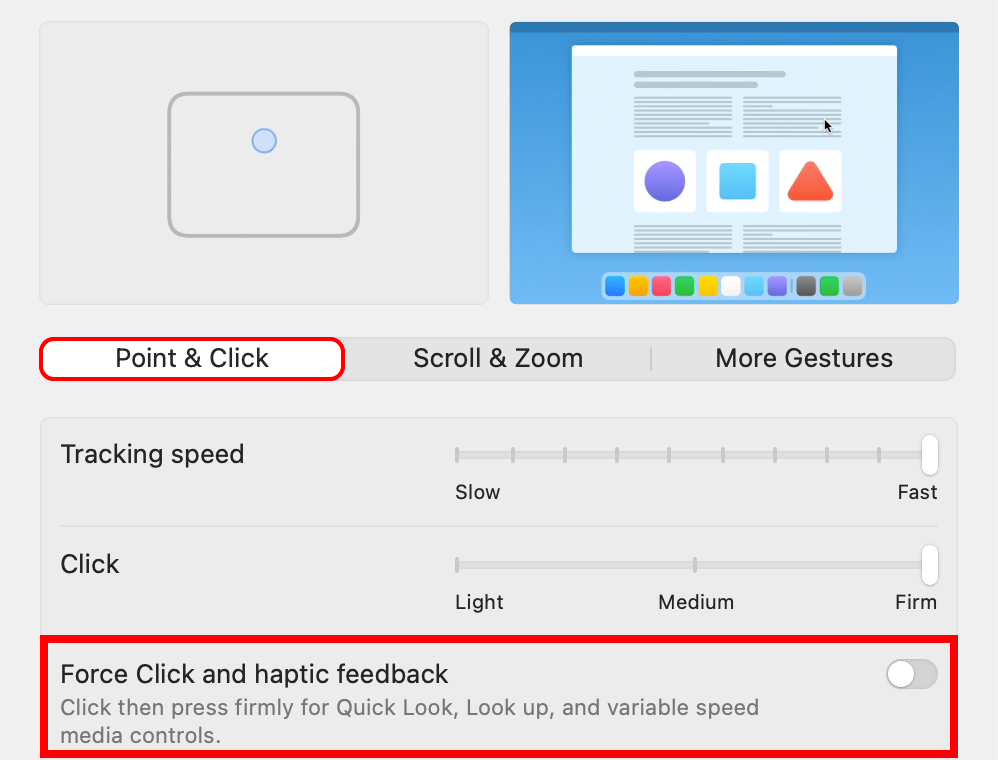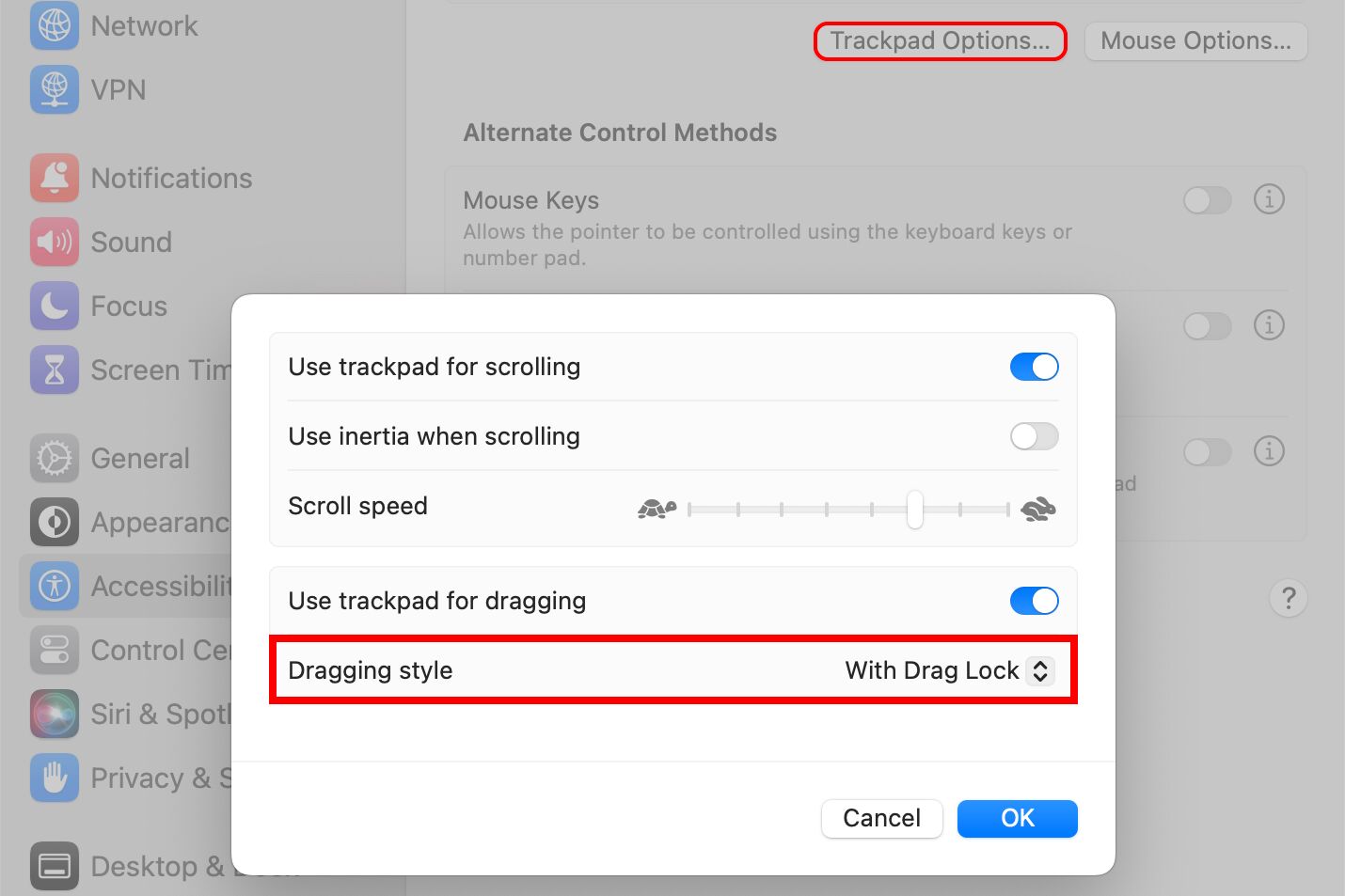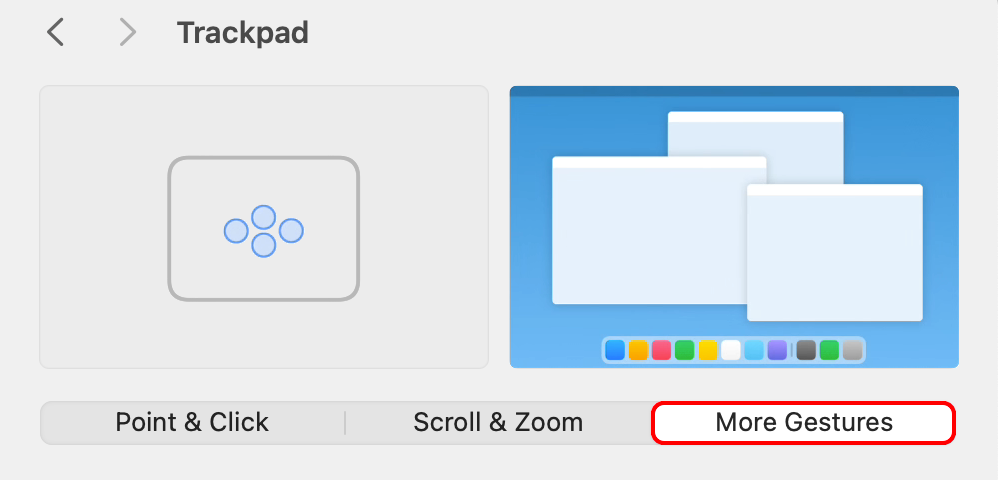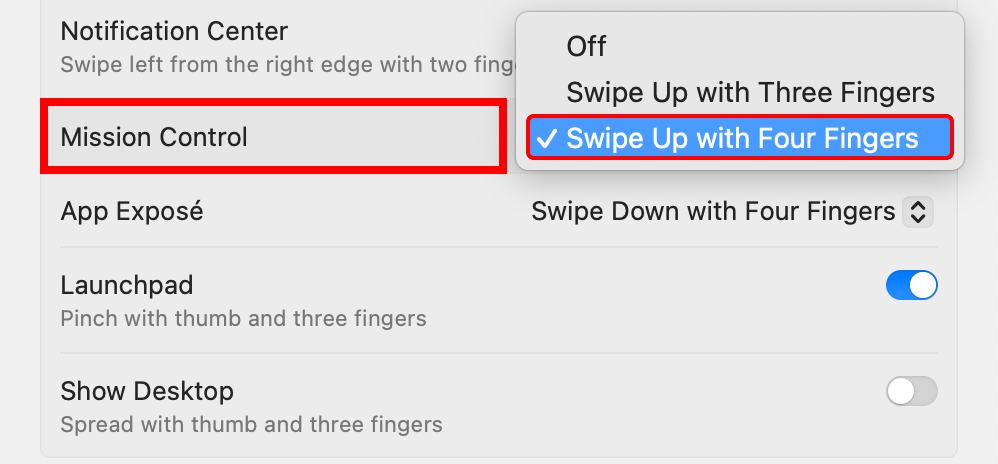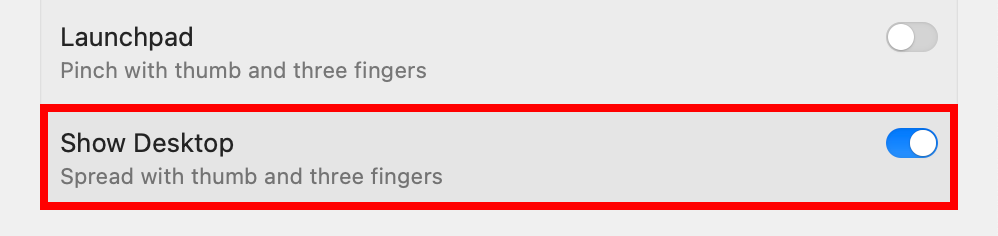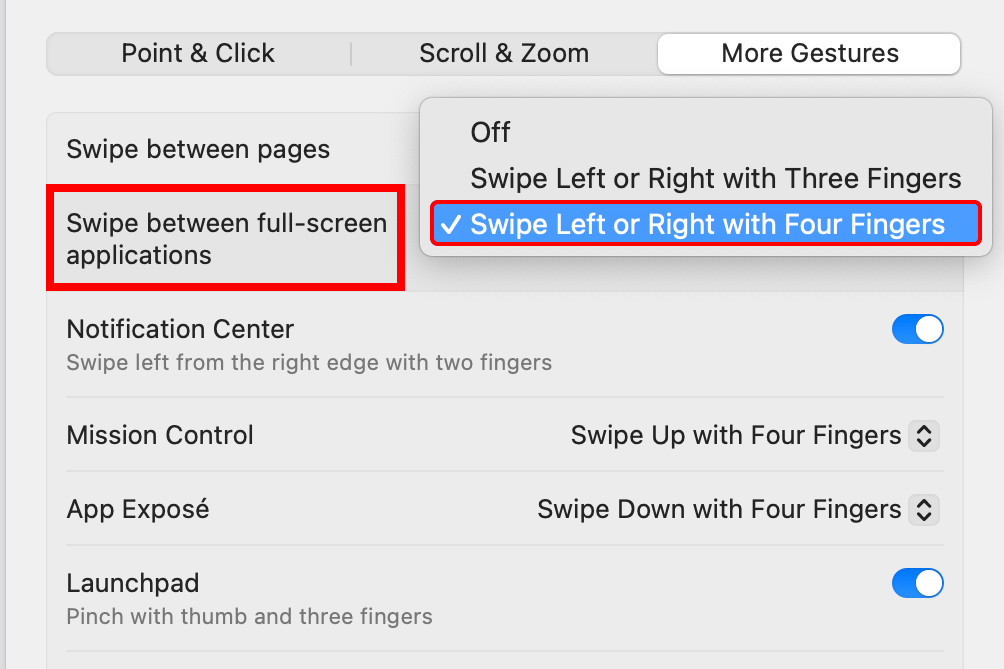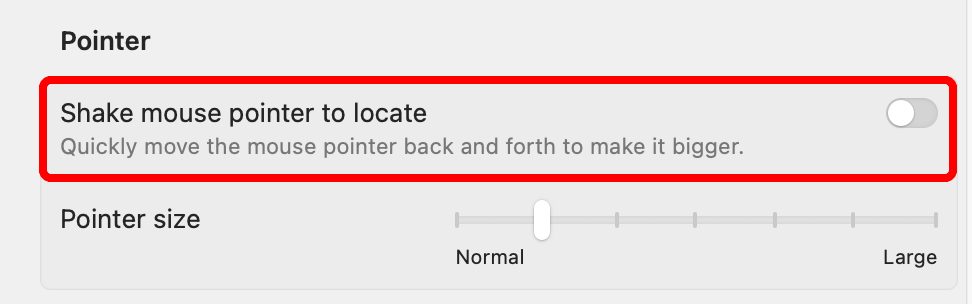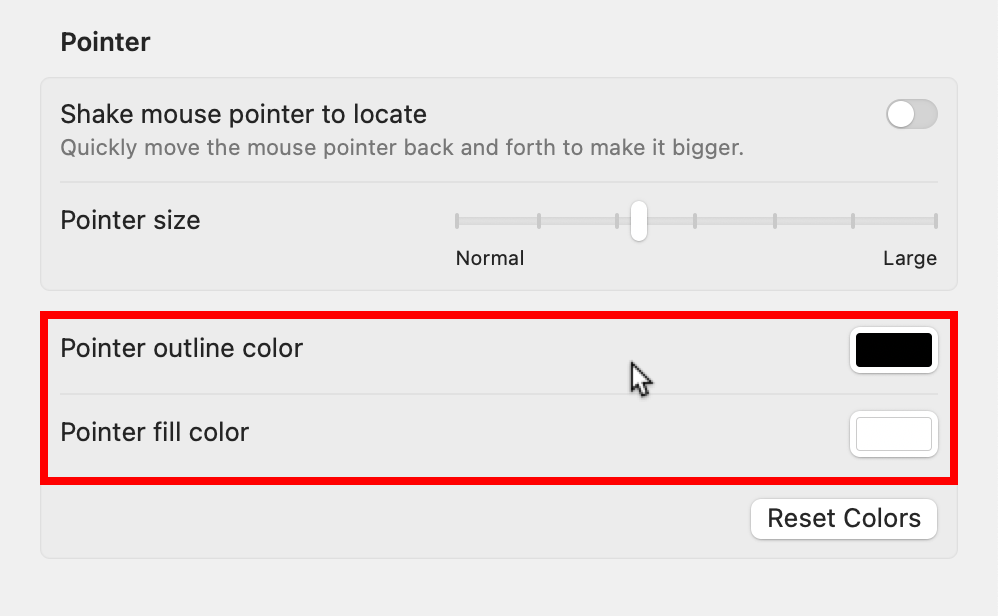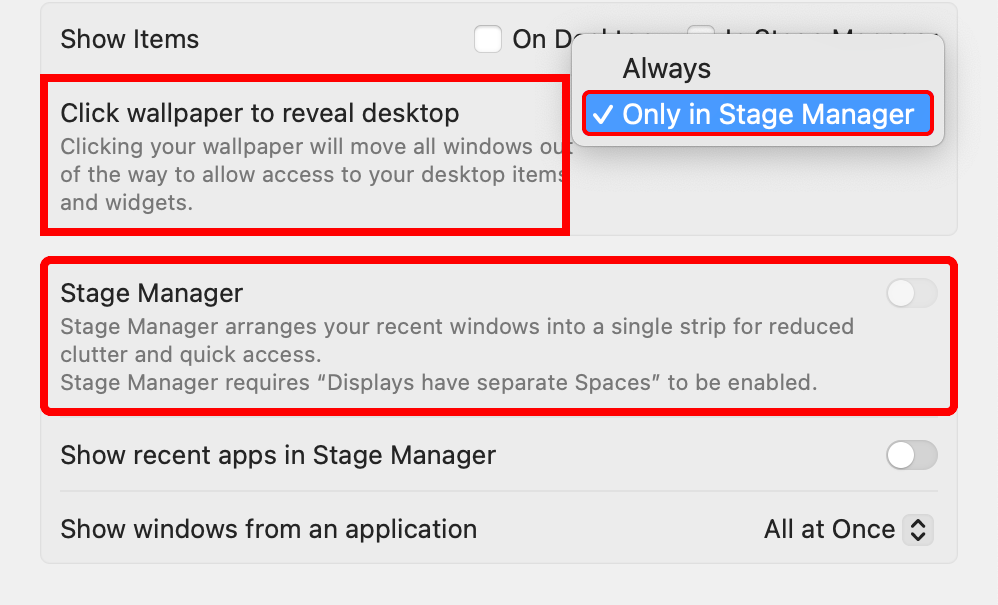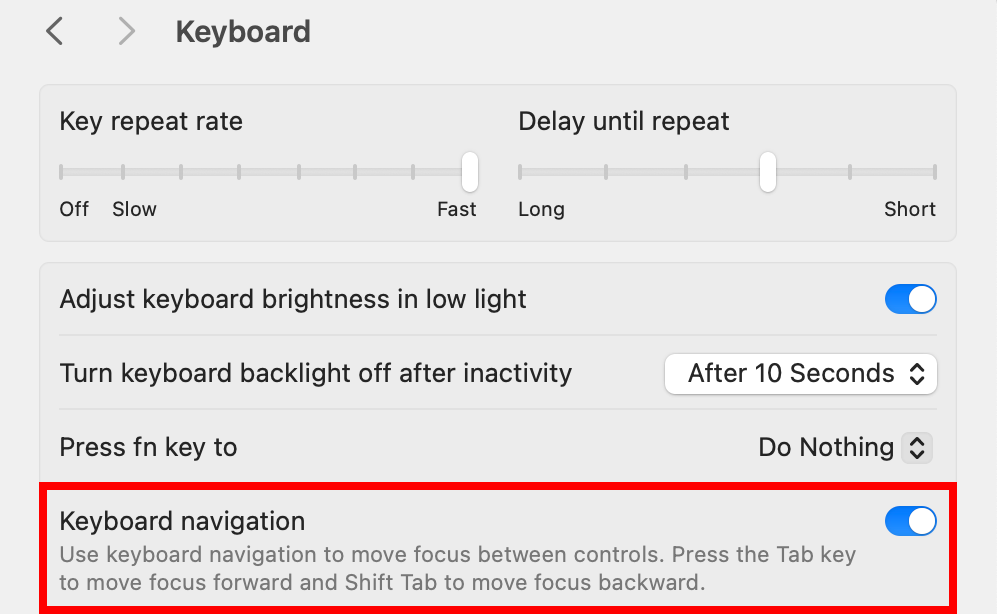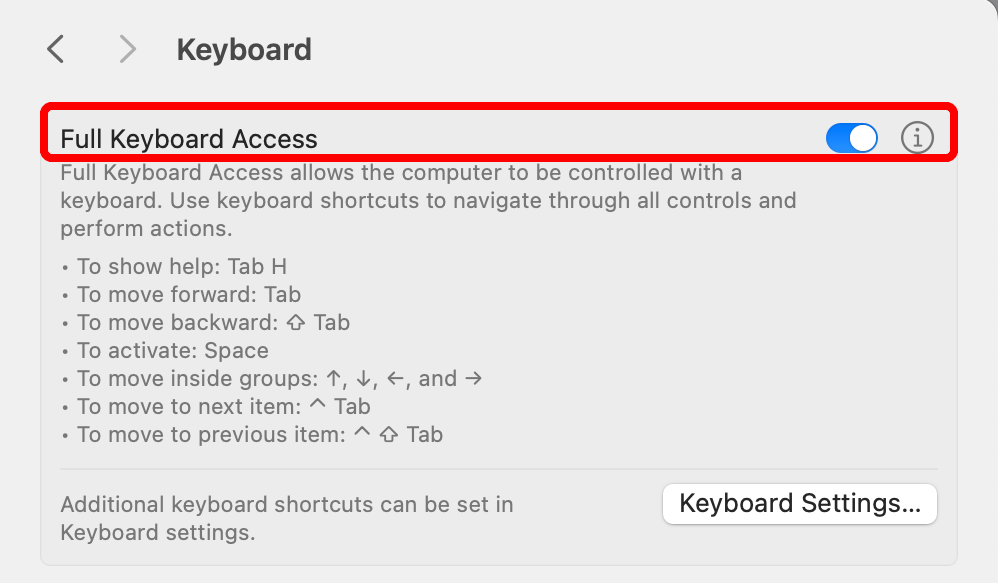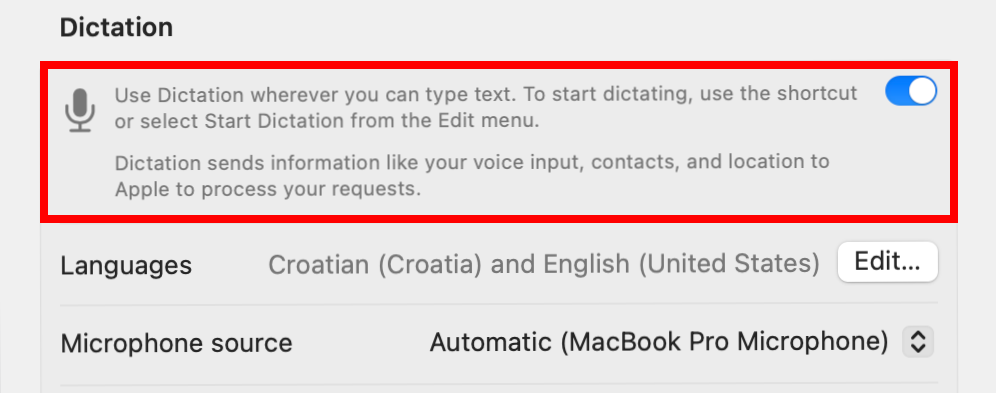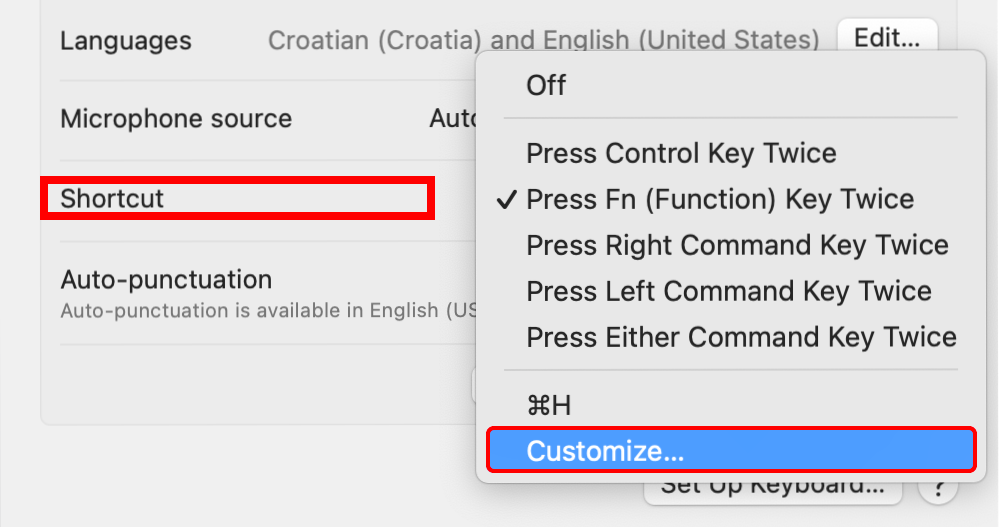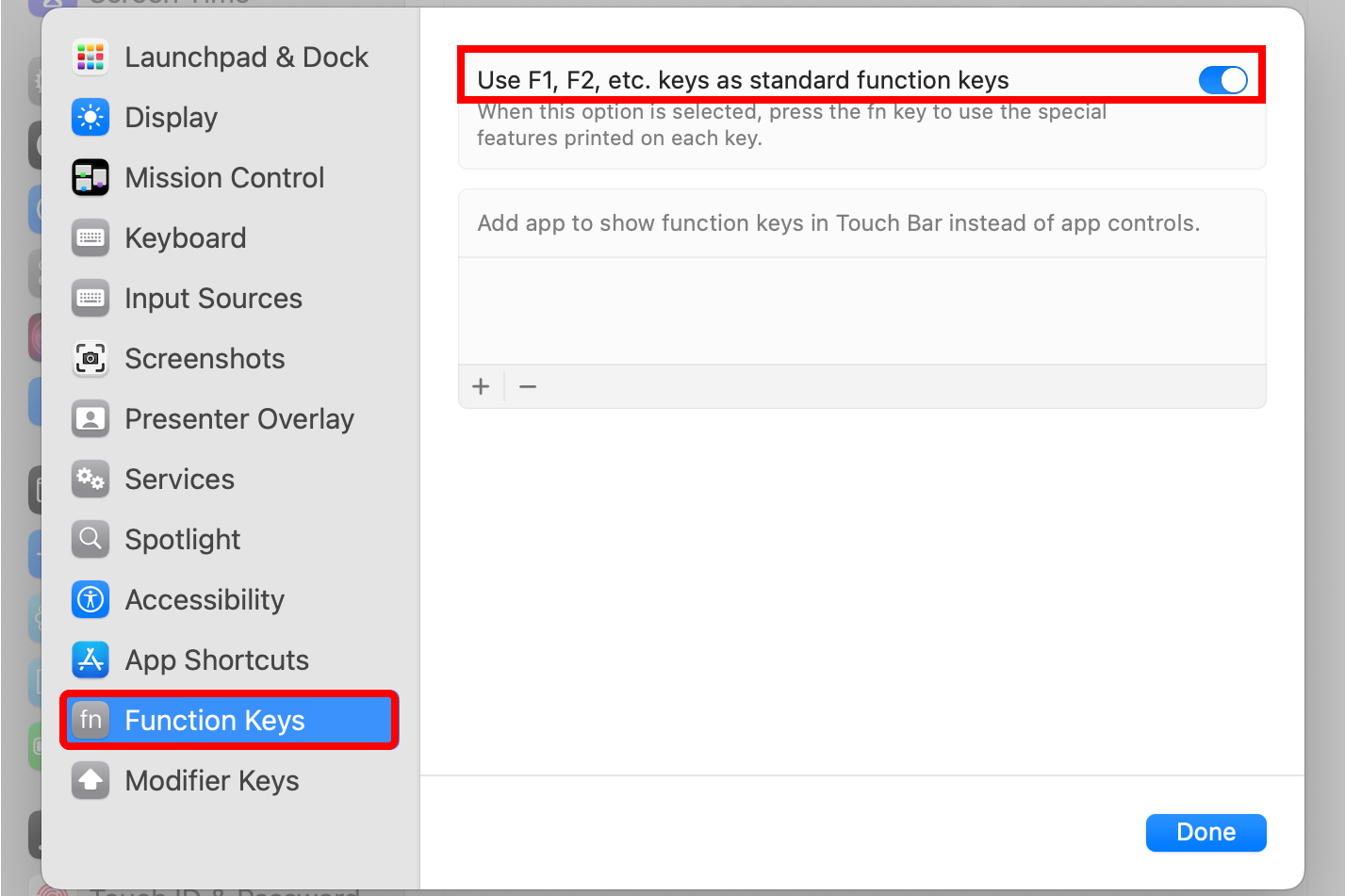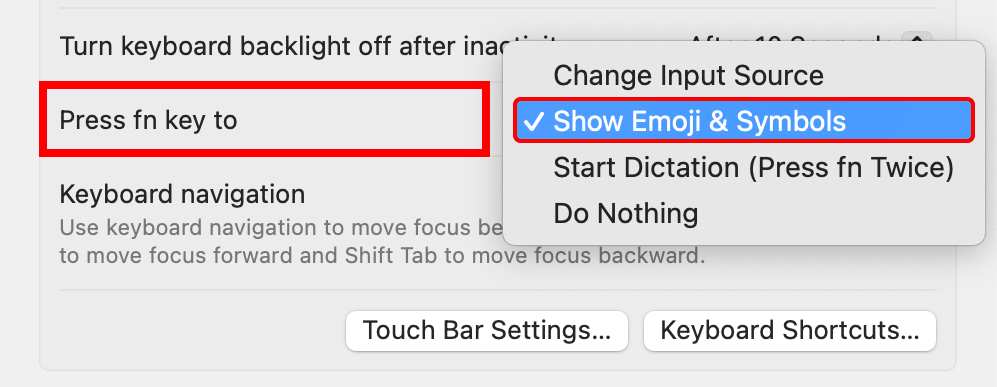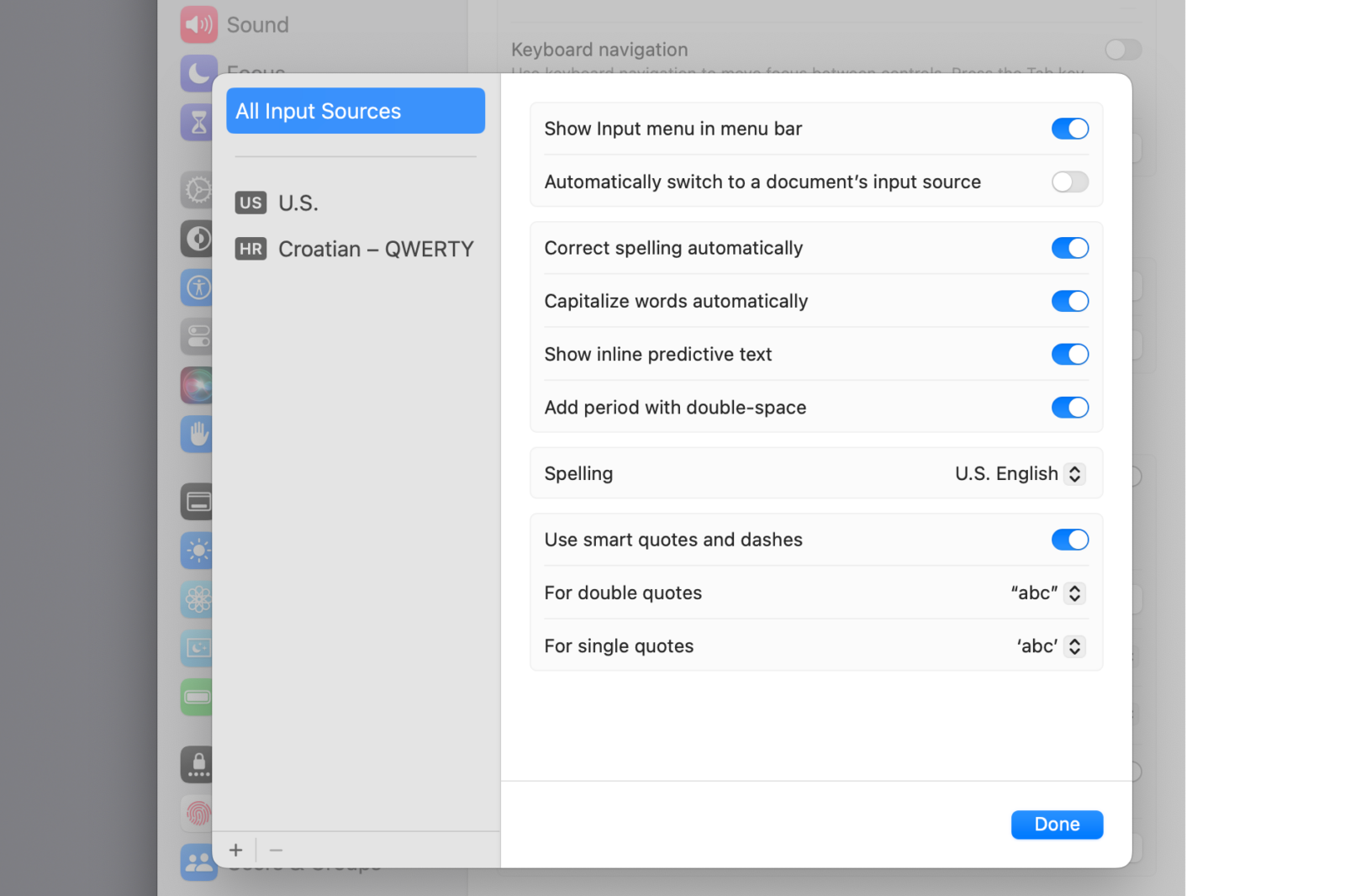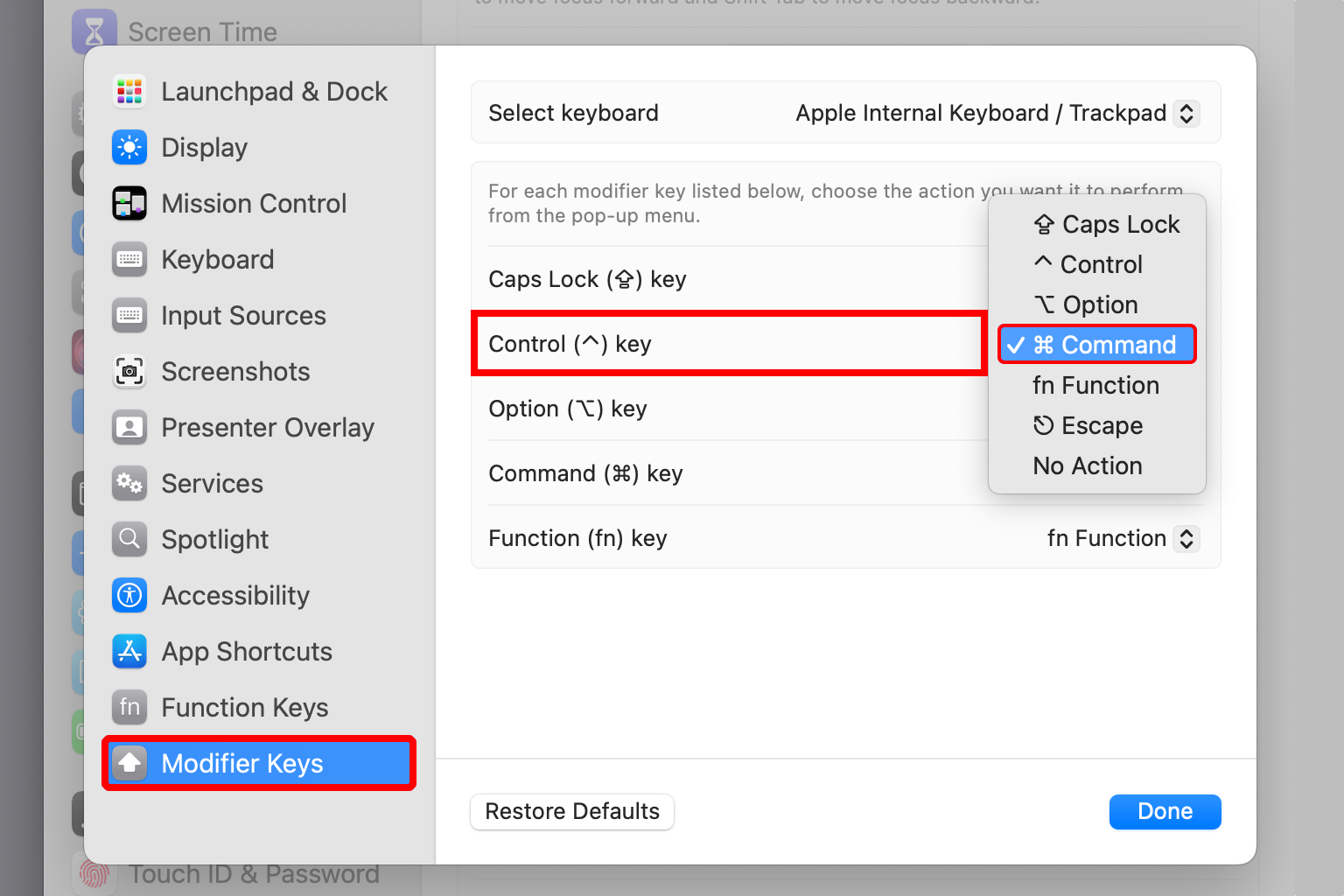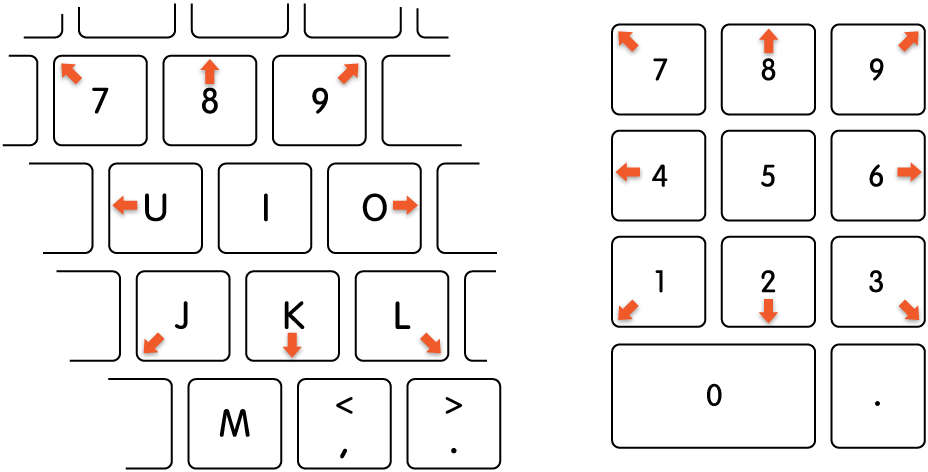Here’s How to Make Mac Keyboards, Mice, and Trackpads Work Like on Windows
New to Mac? You can make your keyboard, trackpad, and mouse feel more like they do on Windows.
Quick Links
- Make Your Mac Mouse and Trackpad Work Like Windows
- Set Up Your Mac Keyboard Like Windows
Key Takeaways
- Adjust the trackpad settings in System Settings to enable tap-to-click and right-click with two fingers.
- Customize mouse scrolling, switching, and dragging preferences to mirror Windows functionality.
- Configure keyboard shortcuts, emojis, and modifier keys in System Settings to resemble standard Windows operations.
Fresh converts from Windows and folks who’ve never used a Mac often find navigating macOS difficult. Scrolling is inverted, shortcuts don’t work, right-clicking does nothing, and windows fly away when you click the desktop. Fortunately, you can adjust your keyboard, trackpad, and mouse settings on macOS so they work just like on Windows.
Make Your Mac Mouse and Trackpad Work Like Windows
Whether you’re using a MacBook trackpad or a mouse, there are several settings you can change to make them more Windows-like.
Enable Tap to Click
On macOS, you need to press the trackpad to perform a click. But worry not: you can make your Mac interpret taps as regular clicks instead. Go to System Settings > Trackpad, select the “Point & Click” tab, and enable “Tap to Click” so you can tap instead of clicking.
Bring Back the Right-Click
Because early Macs used a single-button mouse, the OS is set up so that you need to hold the Control key while clicking to access the Mac equivalent of the Windows right-click menu. You can, however, enable the right-click in macOS.
Go to System Settings > Trackpad, select the “Point & Click” tab, click the “Secondary Click” menu, and choose “Click or Tap with Two Fingers.”
You can now bring up the contextual menu by tapping the trackpad with two fingers, clicking the right side of the Magic Mouse, or hitting the second button on other mice.
Turn off Natural Scrolling
When scrolling on macOS, content tracks your finger movements in the same way it does on the iPhone. This confuses the hell out of Windows users, but there’s a remedy. In System Settings > Trackpad, select the “Scroll & Zoom” tab and switch off “Natural Scrolling.”
To scroll, drag two fingers on the trackpad, swipe vertically with one finger on the Magic Mouse, or turn the wheel on non-Apple mice.
Turn off Scrolling Inertia
iPhone users are familiar with rubber band scrolling, and it’s part of macOS too. It’s yet another Apple peculiarity that often annoys Windows users. To disable the bouncing effect, and to be able to scroll with more control and precision, go to System Settings > Accessibility, click “Pointer Control,” hit “Trackpad Options,” and turn off “Use inertia when scrolling.”
Disable Force Click and Haptic Feedback
MacBook trackpads and standalone Magic Trackpads use force sensors to distinguish between light and hard presses. Built-in vibratory motors simulate a clicking sensation—this is why the trackpad doesn’t click when it’s turned off.
There are lots of things you can do with a force click, like previewing links, but neither it nor tactile feedback exists on Windows. To turn them off in one fell swoop, uncheck “Force Click and Haptic Feedback” under System Settings > Trackpad.
Some MacBooks play a clicking sound when pressing a Force Touch trackpad. You can turn it off by selecting “Silent Clicking.”
Enable the Windows-Style ClickLock Feature
The ClickLock feature on Windows lets you continue dragging beyond the touchpad edges without holding the button. To replicate this on macOS, open System Settings > Accessibility > Pointer Control, click “Trackpad Options,” and enable “Use Trackpad for Dragging.” Also, select the “Dragging Style” menu and choose “With Drag Lock.”
You can now double-tap (not double-click) a window title or another item and start dragging without lifting a finger. When you reach the trackpad’s edge, reposition your finger and continue dragging. To release it, tap the trackpad again.
Learn how to
drag stuff instantly with three fingers
on your Mac.
Adjust the Multi-Touch Gestures
Many multitasking Windows gestures have macOS equivalents. To set them up, go to System Settings > Trackpad and select the “More Gestures” tab.
To show all your open windows with an upward swipe, click the “Mission Control” menu and choose “Swipe Up with Three Fingers” or “Swipe Up with Four Fingers.”
To show the current app’s open windows, use the App Exposé gesture.
On PCs, you can show the desktop with a three-finger downward swipe. On a Mac, you must spread your thumb and three fingers so long as “Show Desktop” is enabled.
To switch between apps, click “Switch between full-screen applications” and choose “Swipe Left or Right with Four Fingers” (on Windows, this switches active desktops).
To show the Notification Center, you must swipe left from the trackpad’s right edge with two fingers, not one like on a PC.
Prevent Mouse Pointer Shaking
macOS lets you temporarily enlarge the pointer by quickly moving the mouse or your finger on the trackpad back and forth. It’s useful if you’ve lost sight of it, but Windows lacks this option, so you may want to turn it off.
Open System Settings > Accessibility > Display, and switch off the option “Shake mouse pointer to locate.”
Change the Mouse Pointer Color
The Windows pointer is white with a black outline, the opposite of macOS. To fix this, venture into System Settings > Accessibility > Display, then set “Pointer outline color” to black and “Pointer fill color” to white.
Disable Wallpaper Clicking
By default, clicking your Mac’s wallpaper hides all open windows to reveal your desktop widgets and volumes, but this utterly confuses folks who’ve never used a Mac.
To disable this behavior, go to System Settings > Desktop & Dock, hit “Click wallpaper to show desktop items,” choose “Only in Stage Manager,” and turn off “Stage Manager.”
Set Up Your Mac Keyboard Like Windows
Muscle memory causing you problems? You can set up keyboard shortcuts and more on your Mac so they’re similar to how you had them on Windows.
Turn on the Keyboard Navigation Feature
On Windows, the Tab key selects buttons, menus, etc. You must enable two separate features on macOS to use your keyboard like a mouse.
In System Settings > Keyboard, enable “Keyboard navigation.” You can now press Tab and Shift+Tab to move focus between onscreen controls.
You can also enable additional keyboard navigation. In System Settings > Accessibility, click “Keyboard” and turn on “Full Keyboard Access. “Click “ⓘ” to see the available navigation shortcuts. To display them when Full Keyboard Access is on, press Tab-H.
Configure Dictation
To replicate the PC shortcut Windows+H for entering text by speaking, open System Settings > Keyboard and turn on the switch next to the microphone icon.
To change the Dictation keyboard shortcut, click the “Shortcut” menu, choose “Customize,” and press your desired key combination.
Enable the Function Keys
Pressing function keys on a Mac doesn’t invoke standard actions like on Windows. To change it, open System Settings > Keyboard > Keyboard Shortcuts, select “Function Keys,” and enable “Use F1, F2, etc. keys as standard function keys.”
Set the Emoji Panel Shortcut
On PCs, pressing Windows+. (period) brings up the emoji panel. Macs use the Fn+E (or Globe+E) shortcut, but you can optimize it. Go to System Settings > Keyboard, click “Press fn key to” or “Press Globe key to,” and choose “Show Emoji & Symbols.”
You can now press only the Fn key (or Globe) to access the emoji selector.
Adjust Language and Spell Checking
To configure the layout, language, spell checker, word capitalization, and other keyboard options, hit “Edit” next to “Input Sources” in System Settings > Keyboard.
Remap the Modifier Keys
Many common Windows keyboard shortcuts have Mac counterparts, but they’re confusingly assigned to the Command key instead of Control.
To fix this, open System Settings > Keyboard > Keyboard Shortcuts, select “Modifier Keys,” click the “Control (⌃) key” menu, and choose “⌘ Command.” You can now copy and paste like a boss with standard Ctrl+C and Ctrl+V shortcuts without changing your muscle memory.
Adjust System Shortcuts
The Keyboard Shortcuts menu also lets you change other keyboard shortcuts to work like Windows. For example, you can adjust the key combinations for screenshots, brightness, Mission Control, Notification Center, Spotlight, and more.
To adjust app-specific shortcuts, select “App Shortcuts” in the sidebar.
Enable Mouse Keys
On Windows, you can move the mouse pointer with the keyboard. To set it up on a Mac, open System Settings > Accessibility, hit “Pointer Control,” and enable “Mouse Keys.”
- To move the pointer:
- Numeric keypad: 7, 8, 9, 4, 6, 1, 2, 3
- Regular keyboard: 7, 8, 9, U, O, J, K, L
- To perform a click:
- Numeric keypad: 5
- Regular keyboard: I
For other shortcuts, read Apple’s support document.
If you’ve followed our tips, you’ll soon stop complaining about the weirdness of the Mac. Windows switchers are accustomed to the Microsoft way, but macOS has its own conventions.
Once you get used to them, consider readjusting some of these settings. macOS is well-known for its ease of use, but you must embrace its peculiarities.
“Tech Bargains Galore: Where Innovation Meets Affordability!”