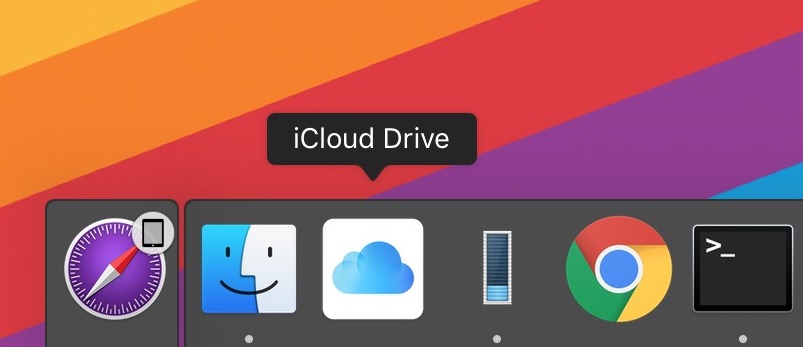iCloud Drive allows for easy cloud access and storage of data from Mac and iOS devices, and so having the ability to quickly get to iCloud Drive at any time via the Dock can be very convenient for many Mac users.
While there are various ways to access iCloud Drive from a Mac, one of the fastest ways to access iCloud Drive is by placing it into the Dock of Mac OS, much like many iPad and iPhone users do in iOS. In Mac OS this may not look possible on first glance, but by digging around a little in the Mac file system you can place the iCloud Drive icon into the Dock for expedient access from anywhere.
How to Add iCloud Drive to Dock of Mac OS
In order to place iCloud Drive into the Dock of Mac OS, you will need to access a system folder and use that as the shortcut for adding to the Dock. That probably sounds more complex than it is, because here’s all you need to do:
- Go to the Finder of Mac OS, then pull down the “Go” menu and choose “Go To Folder”
- Enter the following path exactly, then hit Return:
- Locate the “iCloud Drive.app” application in this directory, then drag and drop it into the Dock on the Mac where you’d like iCloud Drive to be located
/System/Library/CoreServices/Finder.app/Contents/Applications/



Now you can click on the iCloud Drive icon directly in the Mac Dock to open it immediately.


With quick Dock access, it’s faster than ever to both access your iCloud Drive files and also copy files to iCloud Drive on the Mac, or move them to there.
Of course you can always access iCloud Drive from the Finder window sidebar, or from the Go menu itself too, but placing it in the Dock has the added benefit of being immediately accessible from anywhere and any other application, without having to return to the Finder first.
For some quick background: iCloud Drive continues to be named iCloud Drive on the Mac, but it has now been renamed as “Files” in iOS with iCloud Drive being a location within the Files app in the iOS world. Now Files app in always visible in iOS, whereas before iCloud Drive had to be made visible on iOS Home Screen, similar to how it used to be hidden by default on the Mac too. Nonetheless, if you access iCloud Drive on the Mac or iCloud Drive via Files app on an iPhone or iPad, the file contents will be the same.
If you enjoyed this you’d likely appreciate some other iCloud Drive tips, so check them out.
Follow Me:
Top Best Sellers!!