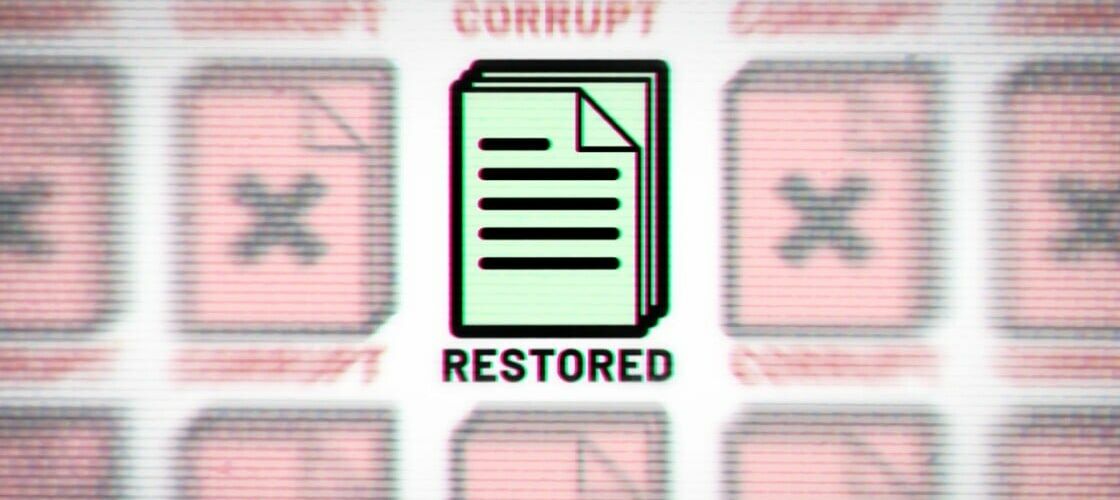That critical and irreplaceable file you were viewing the other day in Windows is lost or won’t open. Are you in trouble? Not if you have been using File History. Available in Windows 10 and Windows 11, this feature will automatically save specific file folders to a backup device, allowing you to recover a previous version of a file should it go missing or become unusable.
In Windows 10, File History is relatively simple to set up and use; in Windows 11, it’s more difficult to find and enable. One limitation with File History in Windows 11 is that it backs up only specific folders, such as Documents, Music, Pictures, Videos, and Desktop, as well as any offline OneDrive files stored on your PC. You can’t add other folders to the mix as you were able to do with previous versions of Windows.
If you need to back up any files not included in the mix in Windows 11, Microsoft suggests that you add them to one of the default folders. If that’s not workable, you should consider a third-party backup program with more options and greater flexibility than File History. Otherwise, here’s how to set up File History to save your important documents, photos, and files before something goes wrong.
PCMag-Recommended Windows Accessories
Set Up a Storage Device
First, make sure you have a viable drive connected to, or accessible from, your PC. This could be a simple flash drive, an external drive, or a network location through network-attached storage. If your drive plugs into the computer, make sure to connect it before trying anything else.
For a wireless network drive, it must be connected to power and properly mapped. Note that File History will automatically run on a regular basis, so any external drive you use must always remain connected and accessible.
Back Up and Restore Files in Windows 10

To set up File History on a Windows 10 PC, connect your backup device, then open to Settings > Update & Security > Backup and click Add a drive under the Back up using File History header. Select the location you wish to use for your backups.
File History is now enabled, though it’s not yet backing up any files. Click the More options link to set up a few parameters.

Open the Back up my files drop-down menu and choose how frequently you wish to back up your files, from every 10 minutes to Daily. Then click the Keep my backups dropdown menu, and select how long you want to retain your backed up files—from Until space is needed to Forever.
By default, File History will begin backing up a selection of folders, including Desktop, Downloads, Music, and more. However, you can remove some of these folders from the mix.

Scroll down the Backup options window and review the list of default folders already included in the backup. Select any folder you do not wish to be included in the back up, then choose Remove to exclude it.

To add any folders not listed, click the Add a folder button under the Back up these folders heading. You can also exclude specific folders if you click the Add a folder button under Exclude these folders.

Once you have customized the File History feature to your liking, click the Back up now button at the top of the Backup options screen. Windows will then start backing up the folders and files included in your backup set. After your backup has finished, Windows displays the size, date, and time of the backup.

If you ever want to change your backup destination, you must first stop using your current drive. Open Backup settings and click More options. Scroll to the bottom of the page and click Stop using Drive. Return to the Backup screen and click Add a drive so you can restart the setup process and choose the new backup destination.

If you ever wish to stop using File History altogether, open Settings > Update & Security > Backup and switch off the Automatically back up my files option.

Now, let’s say that an important file has gone missing or has become corrupted. Use your File History backup to restore it. Go to Settings > Update & Security > Backup and click the More options link. Scroll down to the bottom of the File History window and click Restore files from a current backup.

Windows displays all the folders that have been backed up by File History. Double-click the folder you want, then double-click the file to view it. If it’s the file you need, click the green button at the bottom of the window to restore the file.
If the original file is gone, Windows automatically restores it to its previous location. If the file is corrupted but still exists in its original location, Windows lets you replace it, keep the original file as it is, or compare both files.
Back Up and Restore Files in Windows 11

In Windows 11, Microsoft removed File History from the Settings screen and moved it to Control Panel. The quickest way to use the feature is to click the Search icon in the taskbar and search for “File History,” then select the result. Alternatively, open Control Panel in icon view and click the applet for File History.

File History searches for any compatible drive connected to your PC and picks one. If you don’t want to use the chosen drive, click the Select drive link. You can then choose the drive you wish to use, then click OK.

At the File History screen, click Exclude folders if you want to remove any folders from the backup. Unlike in Windows 10, File History in Windows 11 does not display a prebuilt list of folders for you to exclude.
Instead, you have to manually add folders. Click Add and then select any folder you wish to exclude. When done, click Save changes.

Click Advanced settings from the File History screen. Click the drop-down menu for Save copies of files to set how often File History should run, from every 10 minutes to daily.

Then click the menu for Keep saved versions to determine how long the file backups should be kept, from Until space is needed to Forever. Click Save changes when finished. From the File History screen, click the Turn on button to kick off the initial backup.

If you ever want to change the backup destination, return to the File History page in Control Panel and click the Select drive link. You can then choose the new drive, and click OK.

Windows will ask if you want to move the previous backed up files to the new location. Click Yes to make the move. You can stop File History from backing up your files at any time by returning to the feature’s page in Control Panel and clicking the Turn off button.

If you need to restore a missing or corrupted file, return to the File History screen in Control Panel. Click the Restore personal files link. From the list of backed up folders, open the folder that contains the file you wish to recover. Click the file you need and then click the green Restore button.

Windows automatically restores the file to its previous location if the original file is gone. If the file is still in its original location, Windows asks if you want to replace it, skip it, or compare both files.
Like What You’re Reading?
Sign up for Tips & Tricks newsletter for expert advice to get the most out of your technology.
This newsletter may contain advertising, deals, or affiliate links. Subscribing to a newsletter indicates your consent to our Terms of Use and Privacy Policy. You may unsubscribe from the newsletters at any time.
Your subscription has been confirmed. Keep an eye on your inbox!
Sign up for other newsletters
“Tech Bargains Galore: Where Innovation Meets Affordability!”