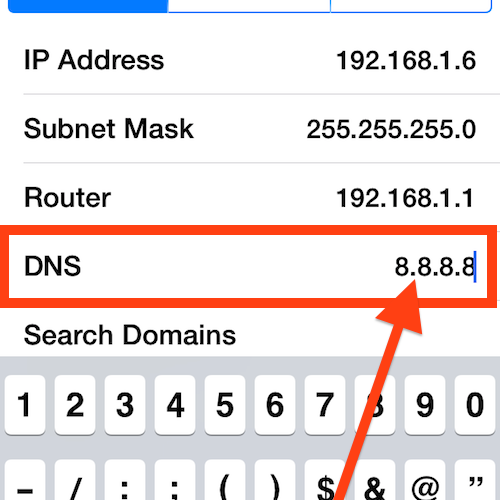When you point your iPhone or iPad at a web address (like osxdaily.com), iOS will perform a DNS lookup to send you to the proper location. DNS servers handle part of that lookup service, translating numerical IP addresses into the readable domain names we’re all more familiar with and associate with web sites and other internet addresses. Most internet service providers provide their own DNS servers, but let’s be honest, they’re not always the fastest, thus you can sometimes speed up your internet service or even resolve some networking issues by changing DNS settings to another set of servers. Changing the DNS settings in iOS are what we’re going to cover here, and the process is the same on any iPhone, iPad, or iPod touch.
When you point your iPhone or iPad at a web address (like osxdaily.com), iOS will perform a DNS lookup to send you to the proper location. DNS servers handle part of that lookup service, translating numerical IP addresses into the readable domain names we’re all more familiar with and associate with web sites and other internet addresses. Most internet service providers provide their own DNS servers, but let’s be honest, they’re not always the fastest, thus you can sometimes speed up your internet service or even resolve some networking issues by changing DNS settings to another set of servers. Changing the DNS settings in iOS are what we’re going to cover here, and the process is the same on any iPhone, iPad, or iPod touch.
Note that you must be connected to a wi-fi network in order to set a new DNS server or change the DNS settings in general. Without a wireless connection, there is either no DNS to change (in the case for a wi-fi only device), or, in the case of an iPhone, DNS is set by the cellular network provider and is unable to be customized until a wi-fi network has been joined.
How to Change DNS Settings in iOS
Setting DNS is the same in all versions of iOS and on all devices, though the general appearance will look a bit different from modern versions of iOS compared to older versions.
- Open the “Settings” app on the iOS device and tap on ‘Wi-Fi’ (the connected router name will be next to this)
- Locate the Wi-Fi router you are currently connected to in the list, this is determined by the checkmark appearing next to the name, and then tap on the (i) button to the right of the router name
- Scroll down to the “DNS” section and tap on the numbers to the right – this will bring up the keyboard and you can enter in a new DNS IP address (in this example, we’re using Google DNS servers of 8.8.8.8)
- Tap on the “Back” button or exit out of Settings to set the DNS change




That’s it, iOS DNS settings have been successfully changed, but the change may not have taken effect yet…
Getting the DNS Change to Take Effect
You’ll likely want to reboot the iPhone, iPad, or iPod touch in order for the DNS change to take effect, otherwise the old DNS servers may be cached in iOS.
You can either do a hardware reboot by holding on the Power button to turn the device off and on again, or use one of the iOS Settings based software reboot methods if the physical buttons aren’t working or are inaccessible.
How to Know What DNS Servers to Use
Wi-Fi routers almost always dispense a DNS server automatically through DHCP, typically matching the routers IP address, and then they pull the DNS specifics from the ISP. This means you’ll often see something like “192.168.0.1” as the DNS setting when you first check it. If you aren’t experiencing any particular issues with your default settings, there is little reason to change them, unless you anticipate a performance boost by switching DNS to a faster service – more on that in a minute.
Users who want to use different DNS and who are not sure which DNS servers to use can either use ISP provided addresses, or opt to go for the public DNS services like the following:
Google Public DNS IP addresses:
- 8.8.8.8
- 8.8.4.4
OpenDNS IP addresses:
- 208.67.222.222
- 208.67.220.220
If you’re going to set a custom DNS, it’s generally a good idea to perform a DNS performance test with an app like NameBench to determine which is the fastest from your network and location, this requires using a Mac or Windows PC, but it is worthwhile and can result in better internet experiences and improved performance.
Follow Me:
Top Best Sellers!!