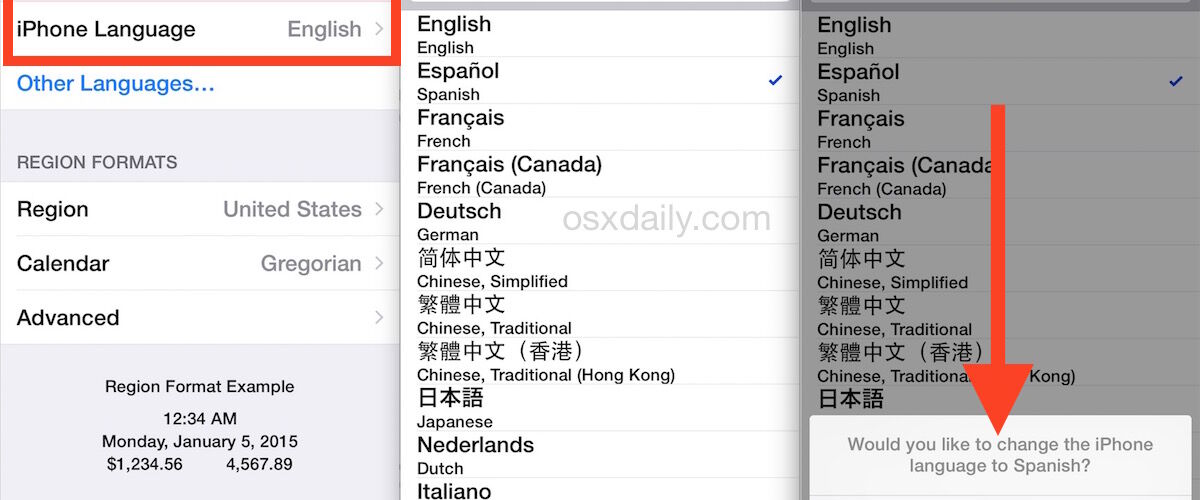The iPhone language is set during the initial setup of the device, defaulting to wherever region it was sold. But if you would like to change the language used on iPhone, you can do so at any time without resetting the device back to factory defaults, instead you’ll just need to turn to the settings in iOS.
Changing the language in iOS takes just a few seconds. You can set it to anything you want, which can be helpful if the language was accidentally changed, you don’t understand the language currently in use, or perhaps because you’re learning a foreign language and you want greater immersion.
In any case, here’s what you’ll want to do to make changes to the language on your device:
How to Add & Switch Languages on iPhone or iPad
Adding a new language or switching to a different one is rather easy in iOS and iPadOS:
- Open the Settings app then go to “General”
- Choose “Language & Region” and tap on ‘iPhone Language’*
- Select the language you wish to change the iPhone to, and confirm that you wish to change the iPhones language to the choice
- Wait a moment or two and iOS will switch to the new language


You can change the language on iPhone at any time using this option screen, and it’s the same for any other iOS device too, so if you wish to do so on an iPad or iPod touch the language setting will be in the same place.
* The default language options included directly on iPhone are for English, Spanish, German, Chinese (Simplified and Traditional), Japanese, Dutch, Italian, Japanese, Korean, Arabic, and additional languages can be downloaded if necessary. Choose “Other Languages” if the latter situation applies to you.
If you’re wondering, this is completely different from adding keyboard support to another language, which is another option for bilingual and multilingual users, though adding other language keyboards also allows for things like special character access on the iOS keyboard and of course, the popular Emoji keyboard.
By the way, if you’re adjusting language settings to help you learn another language or because you’re traveling, you may want to check out the rather amazing Word Lens app, which uses the iPhone camera to translate languages on the fly, it’s quite impressive. Adjusting the Maps language can also be helpful too.
If you have any tips, insight, thoughts, or experiences about adding and switching languages on iPhone or iPad, share in the comments below.
Follow Me:
Top Best Sellers!!