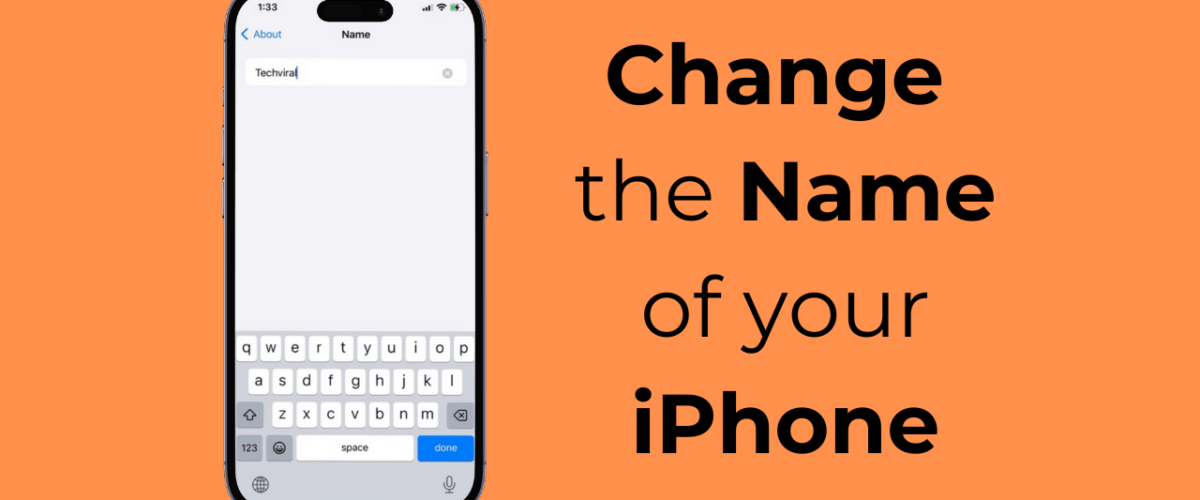When you purchase a new iPhone and set it up for the first time, you are asked to assign a name to your iPhone. The name of your iPhone is very important since it helps you recognize your device across other services like AirDrop, iCloud, Personal Hotspot and while using the Find My app.
As a part of personalization options, Apple allows all iPhone users to change their device name multiple times. If you’re not satisfied with the name you’ve assigned to your iPhone, you can easily change it by going through Settings.
How to Change the Name of your iPhone
So, whatever the reasons you have to change your iPhone name, you can just go through the Settings app to change your iPhone’s name. Not only that, but you can even change the iPhone name from iTunes or via Finder on Mac.
1. Change your iPhone name via Settings
You can utilize the Settings app on your iPhone to change the device name. Here’s how you change the name of your iPhone via Settings.
1. To get started, launch the Settings app on your iPhone.


2. When the Settings app opens, scroll down and tap General.


3. On the General screen, tap on About.


4. On the About screen, you can see the name assigned to your iPhone.


5. Simply type in the name you want to assign to your iPhone. Once done, tap on the Done button on the Keyboard.


That’s it! This will immediately change your iPhone’s name. This is the easiest method of changing the iPhone name since it doesn’t require connecting your phone to a PC.
2. How to Change iPhone Name from iTunes
If you have a Windows PC, you can use the Apple iTunes app to rename your iPhone. Here’s how you can change your iPhone name on Windows via Apple iTunes.


1. To get started, connect your iPhone to your PC.
2. Once connected, launch the iTunes app on your Windows computer or laptop.
3. When iTunes opens, click the device icon at the top toolbar.
4. You will be able to see your connected device. Click on the name of your iPhone and type in the new name you want to assign.
That’s it! That’s how easy it is to change the name of your iPhone via the Apple iTunes app on Windows.
3. How to Change Your iPhone Name on Mac
You can also change your iPhone name from Mac using the Finder app. Here’s how you can change your iPhone name on a Mac.
- To get started, connect your iPhone to your Mac using a cable. Next, open the Finder.
- Next, select the device in Finder.
- On the main section of the Finder, type the name you want to assign to your iPhone.
That’s it! This will immediately change your iPhone name on Mac.
Changing the iPhone name is super easy, and it can be done from the iPhone Settings, Windows, or even Mac. Let us know if you need more help in changing the name of your iPhone. Also, if you find this guide helpful, don’t forget to share it with your friends.
“Smart Tech, Smarter Prices: Discover Deals That Click!”