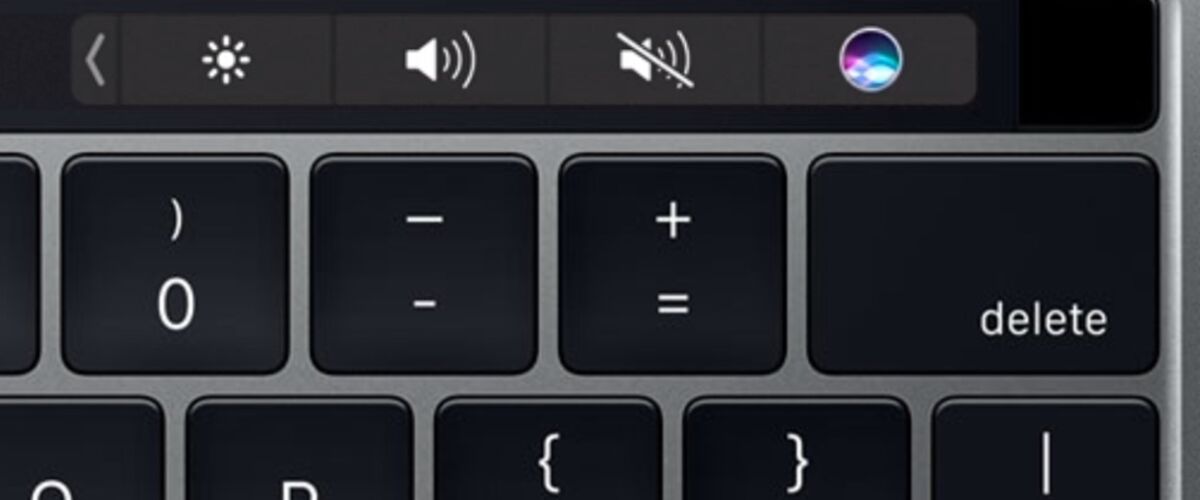The Touch Bar equipped MacBook Pro stores additional data for the Touch Bar and Touch ID sensor that is not erased by default if you format a Mac or reinstall MacOS system software. Thus, if you want to completely clear out and erase all Touch Bar data, you will need to manually intervene via a multi-step process to clear out Touch Bar specific data from those MacBook Pro models.
This is obviously only applicable to Macs with the Touch Bar, and it’s probably only appropriate if you plan on erasing the Mac anyway, reinstalling MacOS, resetting a Mac to factory settings, or some other similar situation where you either want all personal data removed from the Mac, or you are going to be selling a Mac or transferring ownership, or even sending it in for service. Aside from those situations there is likely no need to ever delete or erase Touch Bar data on the MacBook Pro with Touch Bar, and attempting to do so can lead to unintended problems or data loss.
Warning: Performing this action may cause permanent data loss or data inaccessibility, particularly with newer Macs with T2 security chips. By clearing data from the T2 security chip it also clears the ability to authenticate with stored credentials. Therefore do not run this command unless you already intend to completely erase the Mac, for example during sale or transfer to another owner, and after you have already erased all data on the Mac hard drive. This is for advanced users only who want to remove all data from their Mac.
How to Erase Touch ID Data on MacBook Pro with Touch Bar
Want to clear out all Touch ID information and configuration data from a Mac with Touch Bar? Remember, this may cause data loss therefore only do this if you intend to erase all data on the Mac. Perform this action at your own risk.
Here’s how to erase Touch Bar data on a recently erased Mac:
- Restart the Mac and immediately hold down Command + R keys to boot into Recovery Mode
- At the “MacOS Utilities” screen, pull down the “Utilities” menu and choose “Terminal”
- At the command line, type the following and then hit return:
- Type “yes” when asked if you want to proceed
- Pull down the Apple menu and choose “Restart” to reboot the Mac as usual, or proceed with other tasks like reinstalling macOS or formatting the mac if desired
xartutil --erase-all
Once the Mac has restarted the Touch Bar data will be removed.
As mentioned earlier, on newer Macs any remaining data on the Mac may be rendered inaccessible and therefore this should only be performed after the Mac has been reset, if at all.
And yes you must boot the Mac from Recovery Mode (or Internet Recovery) to accomplish this task, thus you may want to do it before resetting a Mac to factory default settings or performing other similar maneuvers to reinstall Mac OS or to completely erase the computer.
Note this is erasing Touch Bar data, it is NOT force refreshing Touch Bar on the Mac and thus is really not a troubleshooting step, though it’ll undoubtedly be used as one for some unusual Touch Bar situations.
For those wondering, if you try to run this command on a Mac that does not have a Touch Bar it will not work, because there is no Touch Bar. You will get an error like the following:
“xartutil: ERROR: this hardware does not support the xART recovery service”
Many Mac users likely don’t know that the Touch Bar has separate data storage that is Touch Bar specific, but Apple confirms this with an article here.
Follow Me:
Top Best Sellers!!