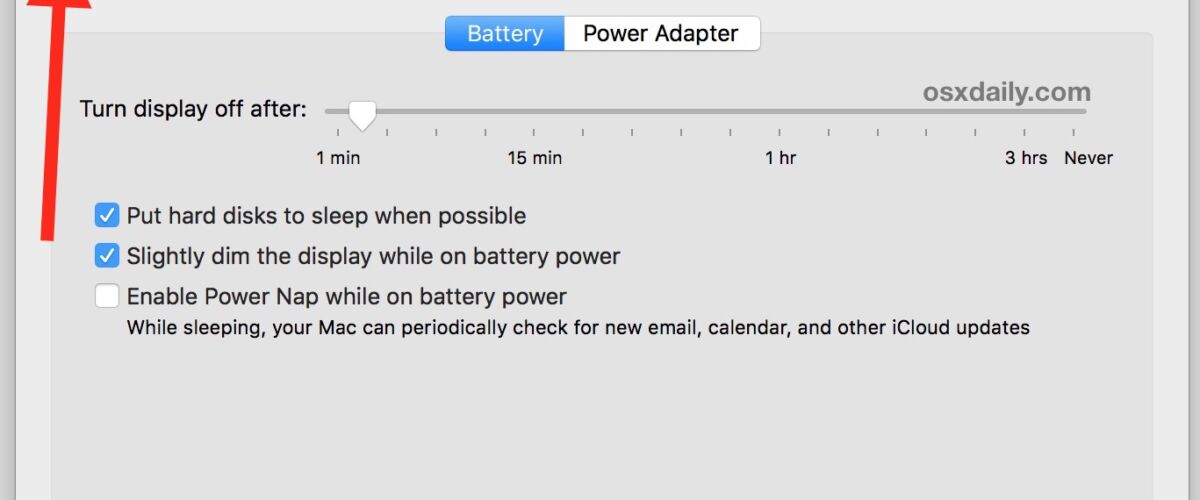For those MacBook Pro owners with higher end models that include dual video cards (integrated and discrete GPU), you’re likely aware that Mac OS and certain apps will switch between the two graphics cards as is determined necessary. The idea behind this is for apps to use the integrated GPU when attempting to conserve power and battery life, and to use the discrete GPU when attempting to maximize graphics performance at the expense of battery and increased power consumption.
Generally speaking GPU switching is a great feature that should not be modified or adjusted in any way, but some advanced Mac users may wish to disable the automatic graphics card switching feature on MacBook Pro models.
Note that by disabling GPU switching, you will always use the discrete higher performance graphics card, which uses more energy. This may lead to better performance but it will almost certainly impact battery life on the MacBook Pro as well.
How to Disable Graphics Card Switching on MacBook Pro
This will disable GPU switching and force the MacBook Pro to use the higher powered discrete graphics card rather than the integrated GPU.
- Go to the Apple menu and choose “System Preferences” and then go to “Energy” control panel
- Uncheck the box next to “Automatic graphics switching”
- Note the text which states this may decrease battery life on the MacBook Pro “When automatic switching is disabled, your computer will always use high-performance graphics. This may decrease battery life.” – if you are not OK with that do not disable this option
- Close out of System Preferences


You can always return to the Energy preference panel to re-enable the GPU switching feature if desired.
For MacBook Pro users who want to manually control their GPU use, you can use a third party tool like GFXCardStatus which has been around for quite some time and still works on most modern MacBook Pro models as well.
As mentioned earlier, most MacBook Pro users will not need to adjust this setting and should not adjust this setting, instead letting Mac OS determine what apps should use what GPU as necessary. Rarely, if you discover some game is not properly triggering the GPU switch, you can turn the feature off to force the discrete graphics card to be active instead. That’s usually the result of a bug in the particular game or app, so updating the app first would be a good idea to see if that allows the game to use the intended GPU. If you are toggling this setting for gaming performance reasons, you might also want to use this trick to improve game performance on MacBook with Retina displays too, which uses lower resolution but can dramatically boost frame rate.
Follow Me:
Top Best Sellers!!