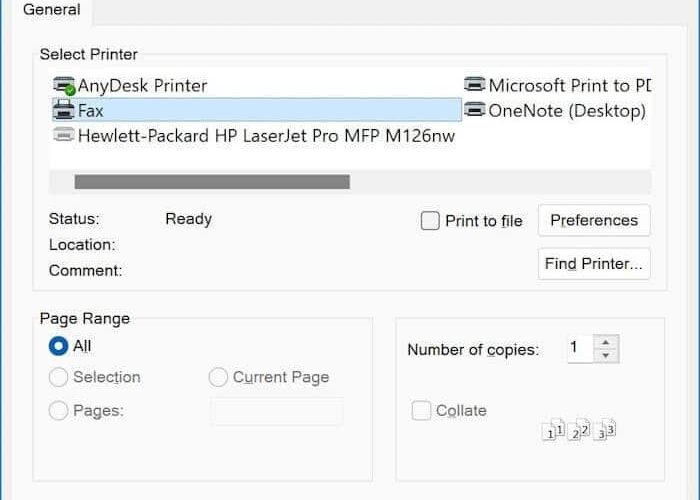In Windows 10 and early versions of Windows 11, the classic/legacy print dialog was available in almost all apps and desktop programs except UWP apps. However, starting with Windows 11 22H2, Microsoft introduced the new print dialog in all apps.
Many users believe the legacy print dialog is more reliable than the new one. Besides, it offers more settings and options. For instance, we can set the default printer right from the print dialog by right-clicking on a printer entry and then clicking the Set as default option.
If you are missing the legacy print dialog in Windows 11, you will be glad to know that the legacy or classic print dialog is still part of Windows 11. It’s just that it has been turned off or disabled by default. We can enable the legacy print dialog in Windows 11 all over again by manually editing the Windows Registry.
This guide shows you how to manually edit the Windows Registry and enable the legacy print dialog in Windows 11.
NOTE: We recommend you create a manual system restore point before editing the Registry just in case something goes wrong!
Enable the classic print dialog in Windows 11
Step 1: Open the Registry Editor by typing the same in the Start/taskbar search field and then hitting the Enter key.
When prompted with the User Account Control dialog, click the Yes button.
Step 2: In the Registry Editor’s address bar, copy and paste the following path (after deleting the existing path) and then press the Enter key or manually navigate to the following key.
ComputerHKEY_CURRENT_USERSoftwareMicrosoftPrintUnifiedPrintDialog
Step 3: On the left pane, ensure that the UnifiedPrintDialog key is selected. Now, on the right side, right-click on an empty spot, click New, and then click DWORD (32-bit) Value.
Step 4: Next, rename the newly created value by right-clicking it and then clicking the Rename option. Type PreferLegacyPringDialog as the new name.
Step 5: Finally, double-click on the newly created PreferLegacyPrintDialog and then change the value data from the default 0 to 1 to enable the legacy print dialog.
You may close the Registry Editor now.
Step 6: The legacy print dialog should now be available. If not, please restart your Windows 11 computer once.