The “Your clock is ahead” error in Google Chrome prevents you from accessing your sites, as your browser can’t validate your sites’ SSL certificates. This mainly happens when your computer’s date and time settings are incorrect, as the browser can’t match the time and date of your site’s security certificates with your machine’s time. We’ll show you a few ways to resolve this issue and get Chrome to load your sites.
Some other reasons Chrome has issues loading your sites are that your VPN or proxy server isn’t working correctly, Chrome’s cached data is corrupted, Chrome’s configuration is faulty, and more.

Set the Correct Date and Time on Your Computer
When you encounter a “Your clock is ahead” Chrome error, check and ensure your computer is using the correct date and time settings. You or someone else may have modified these settings, making your machine use the incorrect date and time.
In this case, set your PC’s time and date on the automatic mode so you always have the correct settings on your computer.
On Windows 11
- Right-click the current time in your screen’s bottom-right corner and choose Adjust date and time.
- Turn on the Set time automatically option.

- Enable the Set time zone automatically option.
- Quit Settings, relaunch Chrome, and access your site.
On Windows 10
- Right-click the clock in your screen’s bottom-right corner and choose Adjust date/time.
- Activate the Set time automatically option.

- Enable the Set time zone automatically option.
- Close Settings, re-open Chrome, and load your site.
Turn Off the VPN or Proxy Server on Your Computer
If you’re using a VPN or proxy server on your computer, turn these items off and see if that resolves your issue. Sometimes, your web browsers can’t load sites because your VPN or proxy server isn’t working correctly.
You can turn off your VPN by launching your app and toggling off the main option.
If you’re using a proxy server on your PC, use the following steps to turn that server off:
On Windows 11
- Open Settings by pressing Windows + I.
- Select Network & internet in the left sidebar.
- Choose Proxy on the right pane.
- Turn off Automatically detect settings.

- Select Set up next to Use a proxy server and disable Use a proxy server.
- Close Settings, launch Chrome, and open your site.
On Windows 10
- Access Settings by pressing Windows + I.
- Choose Network & Internet in Settings.
- Select Proxy in the left sidebar.
- Turn off Automatically detect settings on the right.
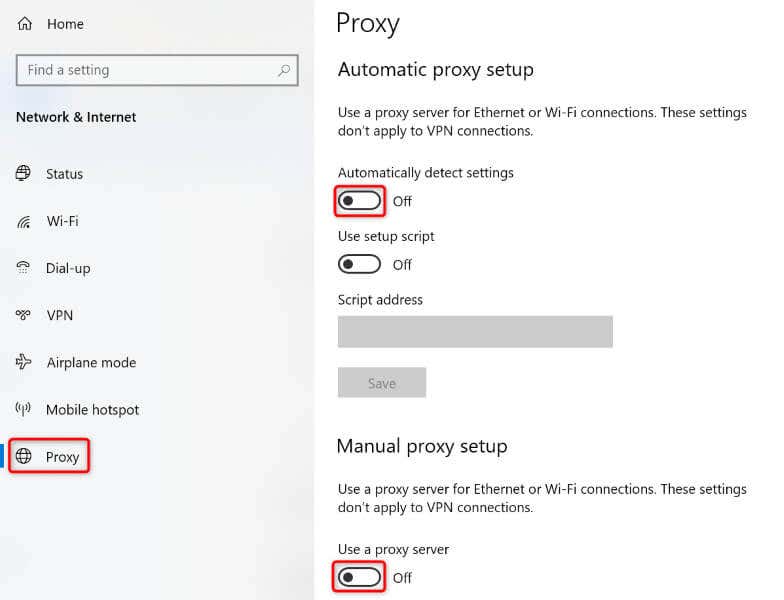
- Disable the Use a proxy server option.
- Quit Settings, open Chrome, and launch your site.
Clear Chrome’s Saved Browsing Data
Chrome caches various files in the browser to improve your surfing sessions. Sometimes, this cached data becomes corrupted, causing your browser to be unable to load your sites. This may be the case with you.
In this case, clear Chrome’s saved browsing data to potentially fix your issue.
- Open Chrome, select the three dots in the top-right corner, and choose Settings.
- Select Privacy and security in the left sidebar.
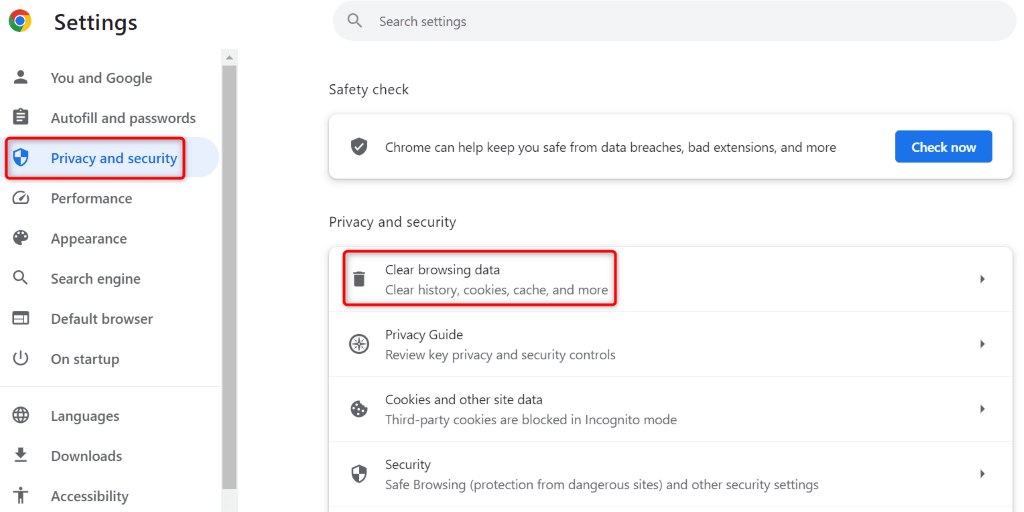
- Choose Clear browsing data on the right pane.
- Select All time from the Time range drop-down menu, enable the Cached images and files option, untick all other options, and choose Clear data.

- Launch a new tab in your browser and try to access your site.
- If your site fails to load, clear all the data saved in Chrome to fix your issue.
Reset Your Chrome Browser Settings
If your “Your clock is ahead” error persists, Chrome’s browser settings might be faulty. You or someone else may have specified Chrome settings incorrectly, making the browser unable to load your sites.
In this case, reset Chrome to the factory settings to potentially fix your issue. Doing so deletes all your custom settings and lets you set up your browser from scratch. Note that you don’t lose your bookmarks, browsing history, and saved passwords when you reset Chrome.
- Run Chrome, select the three dots in the top-right corner, and choose Settings.
- Select Reset settings in the left sidebar.
- Choose Restore settings to their original defaults on the right pane.
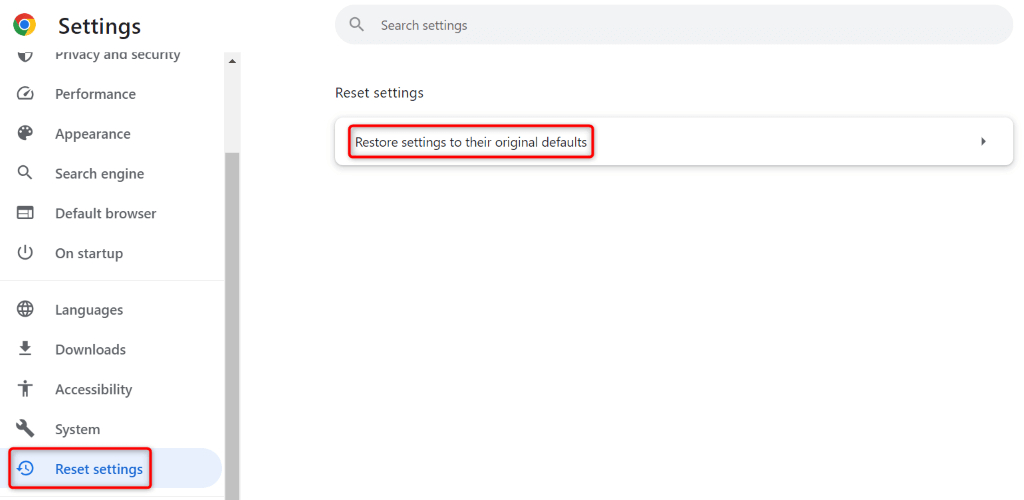
- Select Reset settings in the prompt.
- Relaunch Chrome when you’ve reset the settings, then load your site.
Replace Your Computer’s CMOS Battery
If your computer doesn’t retain the correct date and time when you give your machine a reboot, your computer’s CMOS battery might be faulty or dead. This battery allows your machine to retain the correct date and time settings, even when you’ve turned off your PC.
In this case, you may have to replace your current CMOS battery with a new one. You’ll have to open your PC’s physical compartment, take the existing CMOS battery out, and place the new one in.
If you aren’t experienced in performing such tasks, we highly recommend you seek the help of a technician to perform the procedure. This is to ensure you don’t end up damaging other parts of your machine.
Make Chrome Ignore the SSL Certificate Warnings
If your issue remains unresolved, but you must access your site, you can get Chrome to ignore the SSL certificate warnings and load your site anyway. This resolves your issue for the time being and lets you access your site’s contents.
You’ll add a parameter to your Chrome desktop shortcut to make the browser ignore certain warnings. Note that this is a temporary workaround, and you should look into resolving your issue.
- Right-click Chrome’s shortcut on your desktop and choose Properties.
- Select the Shortcut tab in Properties.
- Put your cursor at the end of the existing text in the Target field, press Spacebar, and add the following parameter: –ignore-certificate-errors

- Select Apply followed by OK at the bottom to save your changes.
- Launch Chrome using your desktop shortcut and open your site.
Many Ways to Resolve a Clock Error in Your Google Chrome Browser
Chrome’s “Your clock is ahead” error can drive people crazy as the issue doesn’t let you access any sites in your browser. If this error message doesn’t go away despite multiple attempts to access your site, the above-mentioned methods will help you resolve your problem.
When you’ve fixed the issue, Chrome will load your sites just as it should, letting you access all your favorite content. Happy browsing!





