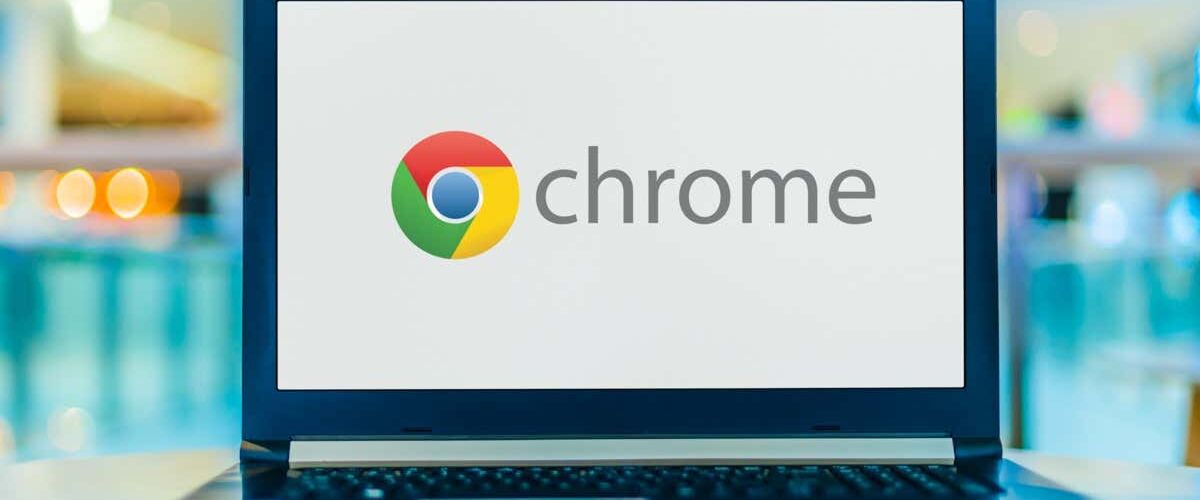Does Google Chrome show an out-of-memory error when you try to launch a website or web page? If so, your browser may be using up all your computer’s resources, leaving nothing for your sites to use. You have a few ways to get around this problem, and we’ll show you how.
As you may already know, Chrome has always been a resource-hungry browser. It tends to use a large portion of your RAM, causing slowness and other issues on your machine. With a few tweaks here and there, you can resolve your browser problem.
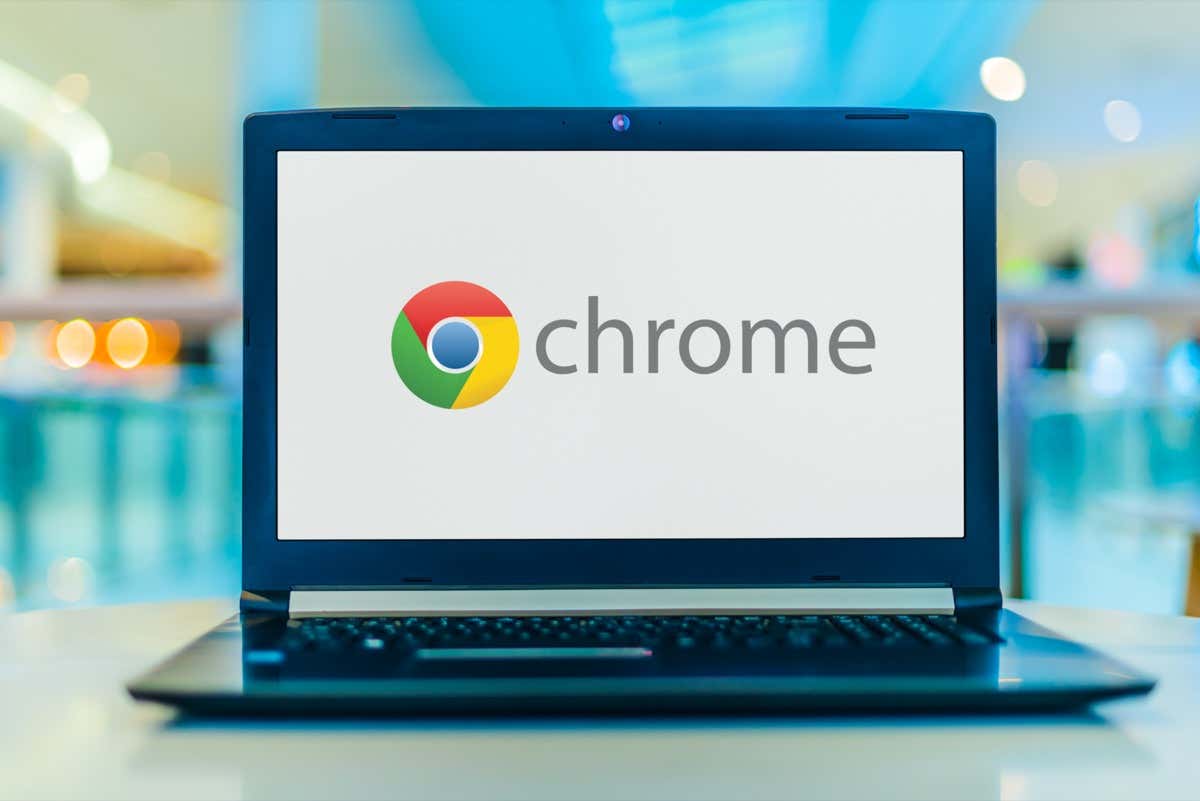
Close Your Unused Tabs in Chrome
Each tab in Chrome uses your machine’s resources, and you may have several unwanted tabs open. Make it a habit to close a tab as soon as you stop using it.
You can close a Chrome tab by selecting the X icon next to the tab. You can close an entire browser window by selecting X in the window’s top-right corner.
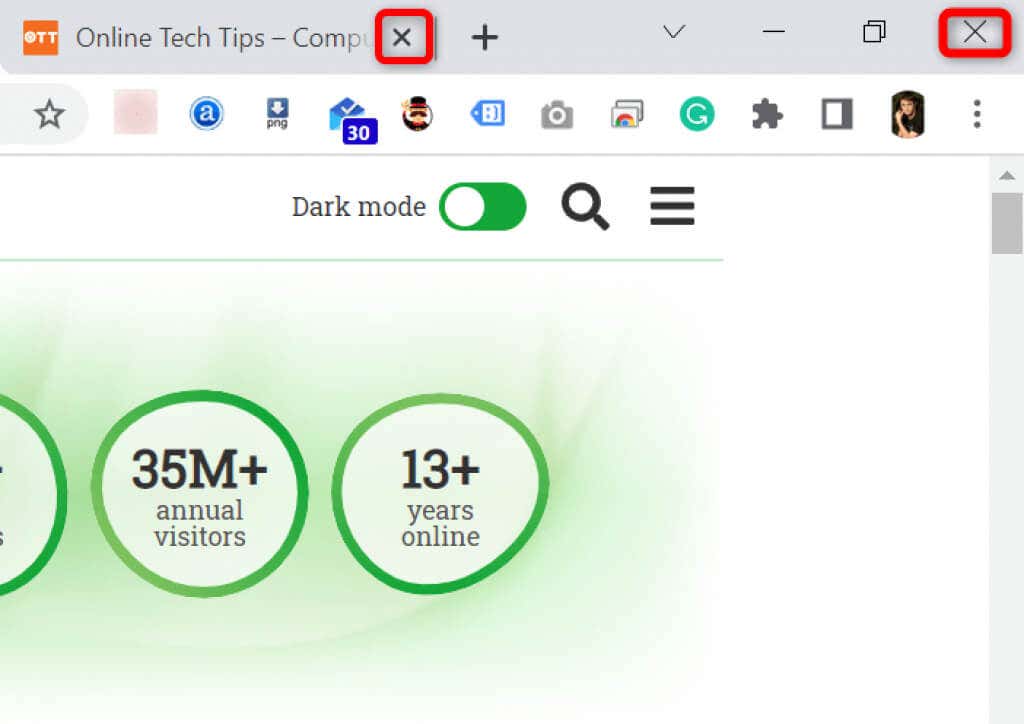
Once you’ve done that, Chrome will release your machine’s resources.
Restart Your Chrome Browser
If Chrome’s out-of-memory error persists, try quitting and reopening your browser. Doing so allows the browser to turn off all the features and turn them back on. You can fix many minor issues with this method.
You can restart Chrome by typing the following in the browser’s address bar and pressing Enter:
chrome://restart
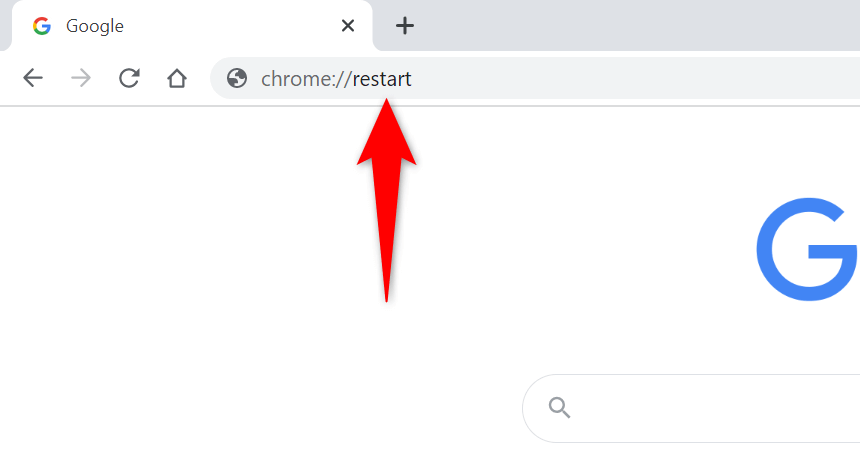
Chrome will automatically close and reopen.
Force Relaunch Chrome
Another way to fix issues with Chrome is to force the browser to close. This kills the browser’s process running on your computer, allowing the browser to completely close.
You can do this using Task Manager on a Windows PC:
- Open Task Manager by right-clicking the taskbar (the bar at the bottom of your screen) and choosing Task Manager. Alternatively, press Ctrl + Shift + Esc on your keyboard.
- Access the Processes tab in Task Manager.
- Right-click Google Chrome on the list and choose End task.
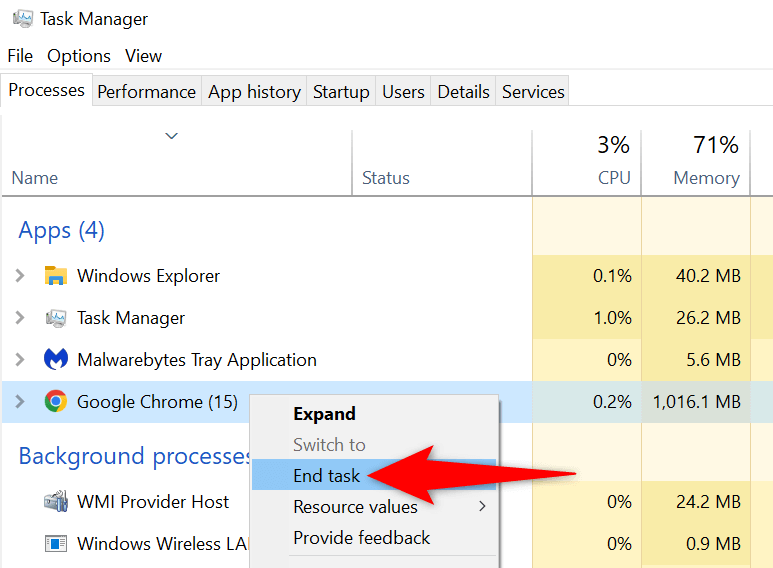
- Relaunch Chrome using your preferred method.
Update Chrome to the Latest Version
A system bug can cause an out-of-memory error in your browser. You can’t fix these bugs by yourself, but you can update the browser to possibly resolve your issues.
An update usually brings several bug fixes, making your browser run efficiently.
- Launch Chrome, select the three dots in the top-right corner, and choose Help > About Google Chrome.
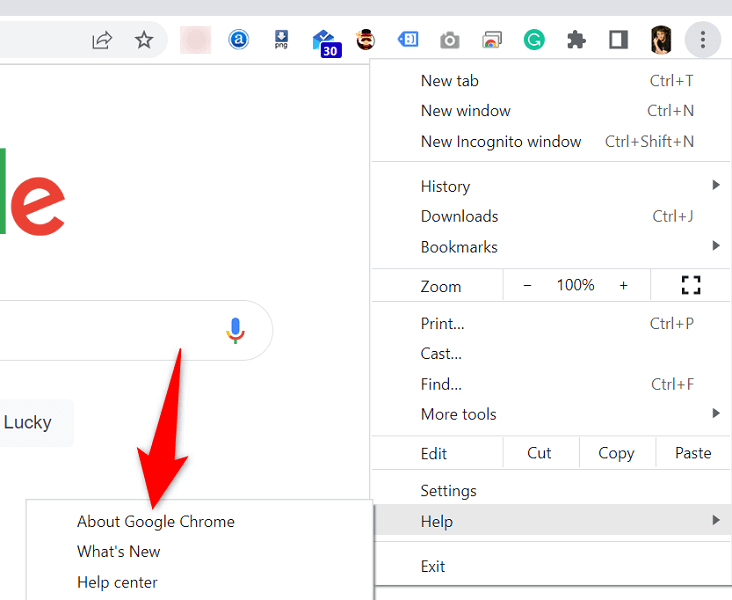
- Chrome will automatically start checking for available updates.
- Let Chrome install the available updates.
- Select Relaunch to apply all updates.
Turn Off Browser Extensions to Fix Google Chrome Ran Out of Memory
Extensions allow you to get more out of your favorite browser, but not all extensions are made the same way. Some of those may be corrupt, causing various issues with your browser.
You can turn off Chrome’s extensions to see if that fixes your memory usage error. You can reactivate your installed extensions any time you want.
- Launch Chrome, enter the following in the address bar, and press Enter:
chrome://extensions/ - Turn off the toggles for all your extensions.
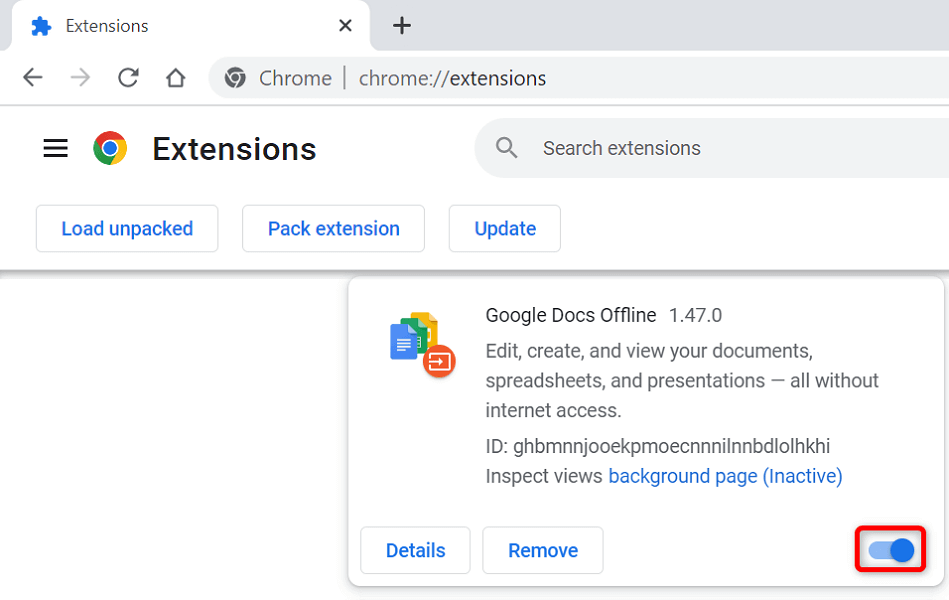
- Relaunch Chrome.
Remove Suspicious Items With Chrome’s Malware Scanner
Chrome’s out-of-memory error can result from a virus or malware file running on your computer. In this case, you can use your browser’s built-in malware scanner to find and remove suspicious content from your machine.
- Select the three dots in Chrome’s top-right corner and choose Settings.
- Select Reset and clean up in the left sidebar.
- Choose Clean up computer on the right pane.
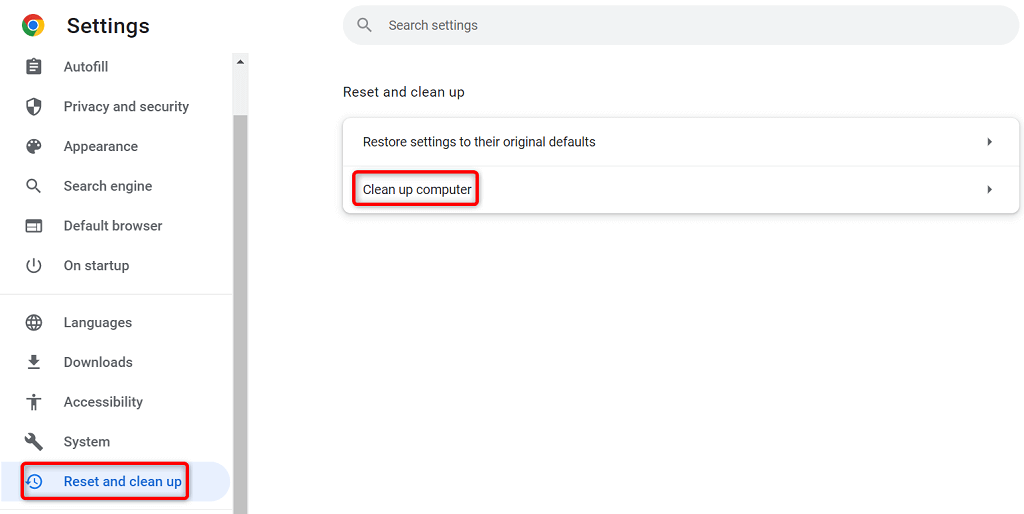
- Select Find to start the scan.
Clear Browsing Data in Chrome
Chrome saves your browsing data so you can quickly get back to the sites visited in the past, remain logged in on your sites, and do more. Sometimes, this saved site data interferes with Chrome’s functioning, causing the browser to display random errors.
You can fix that by clearing your saved items in Chrome.
- Open Google Chrome, type the following in the address bar, and press Enter:
chrome://settings/clearBrowserData - Choose a time range from the Time range drop-down menu.
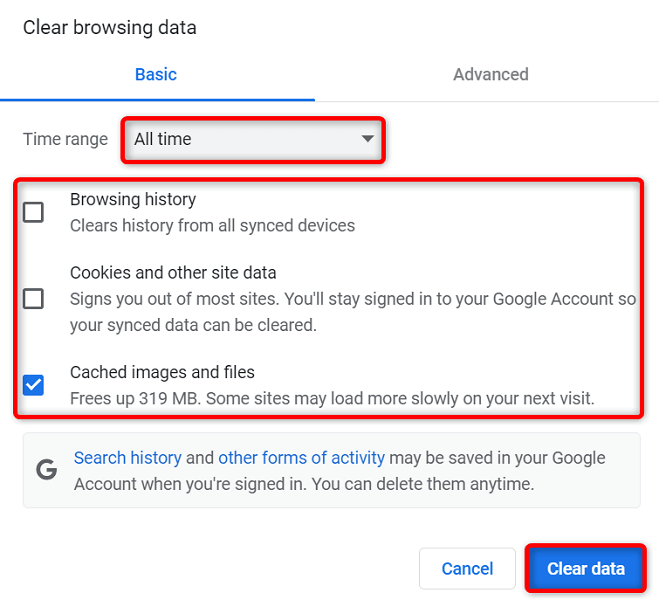
- Select the items you’re willing to let go of.
- Choose Clear data at the bottom to begin wiping your browser history.
- Relaunch Chrome and see if the error comes up.
Reset Chrome to the Factory Settings
Chrome is customizable to a great extent, making it easier for users to mess up the browser configuration. If you think this is the case, you can reset your browser to the factory settings.
Doing so rolls back all your changes, making you feel like you’ve just installed the browser on your computer.
- Open Chrome, select the three dots in the top-right corner, and choose Settings.
- Select Reset and clean up in the left sidebar.
- Choose Restore settings to their original defaults on the right pane.
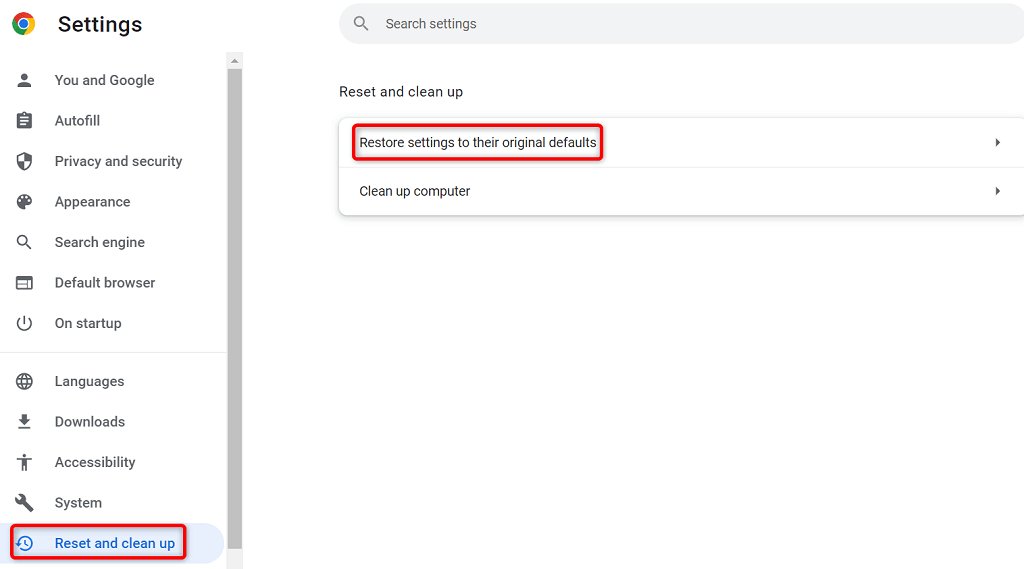
- Select the Reset settings option.
Reinstall the Google Chrome Browser
If your out-of-memory issue is still not resolved, Chrome’s core app files might be faulty. You can’t fix these files yourself, so you’ll have to uninstall and reinstall the browser to resolve your issue.
Here’s how to remove Chrome from a Windows 10 PC:
- Open Windows’ Settings app by pressing Windows + I.
- Select Apps in Settings.
- Choose Google Chrome on the list and select Uninstall.
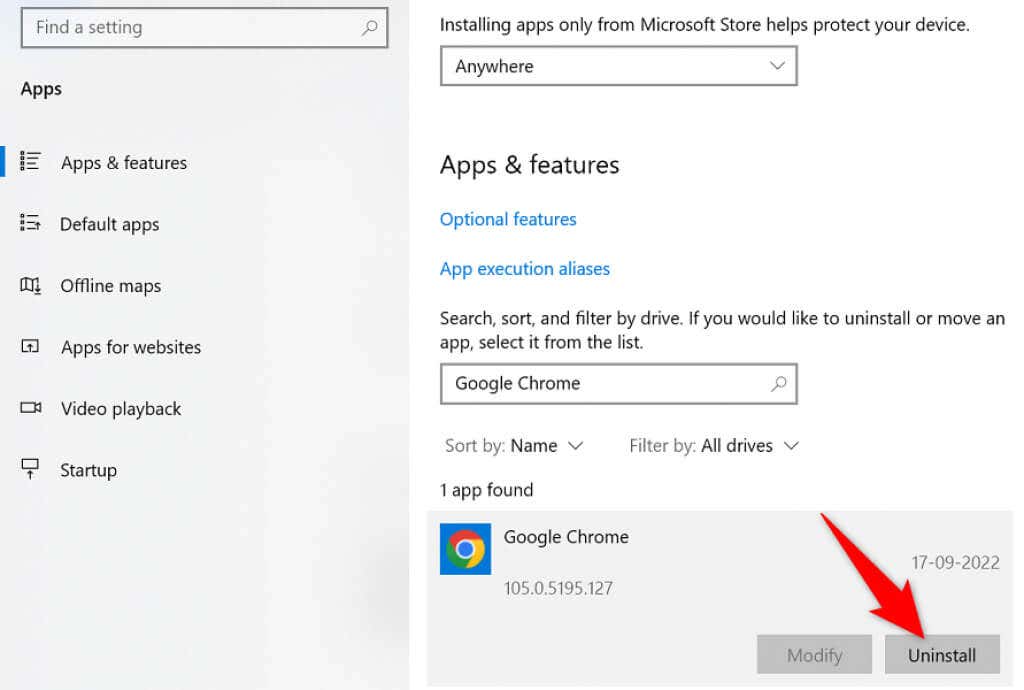
- Select Uninstall in the prompt.
- Restart your computer.
- Download the installer from the Google Chrome site, and install the browser on your computer.
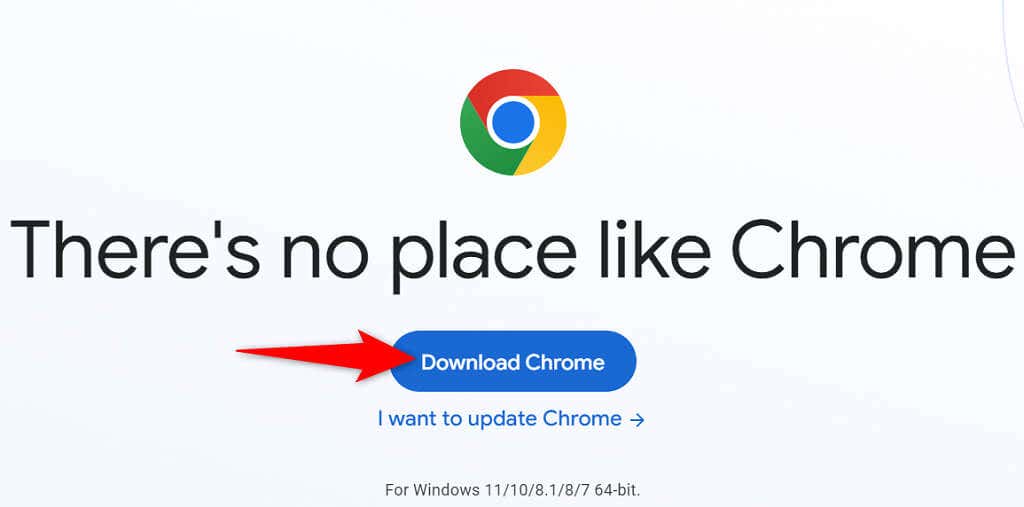
End Chrome’s Out of Memory Error Annoyance
Many items on your computer can cause Chrome to run out of memory. However, you can fix most of those items with ease, bringing Chrome back to its stable condition. Use the methods outlined above, from top to bottom, and your Chrome issue should be resolved.
“Next-Level Tech, Wallet-Friendly Deals: Shop Smart, Save Smarter!”